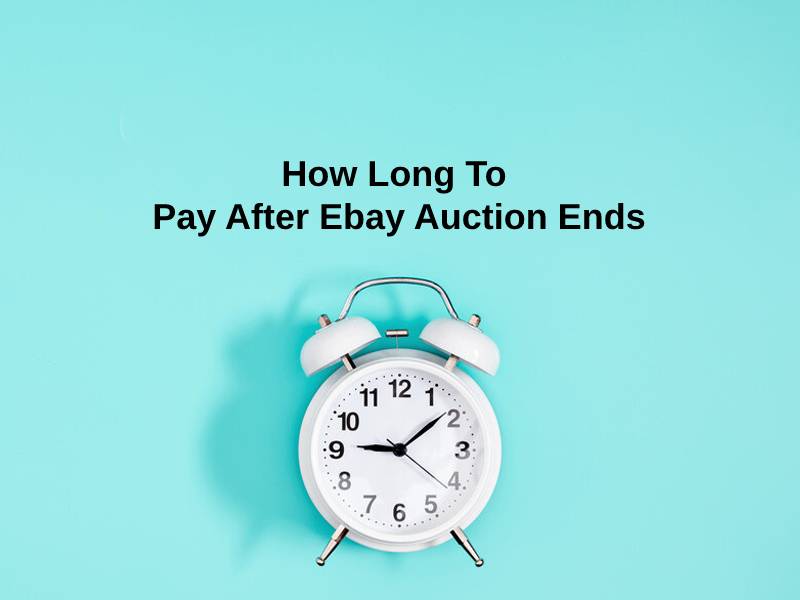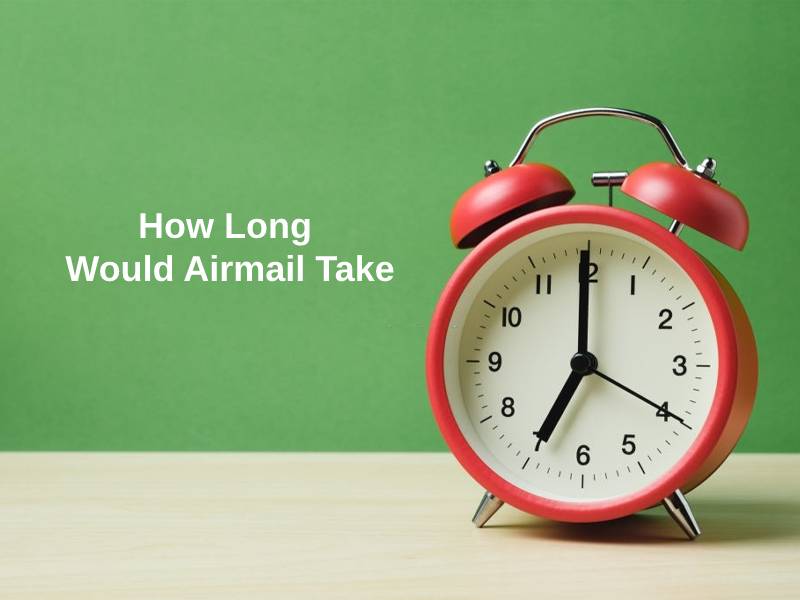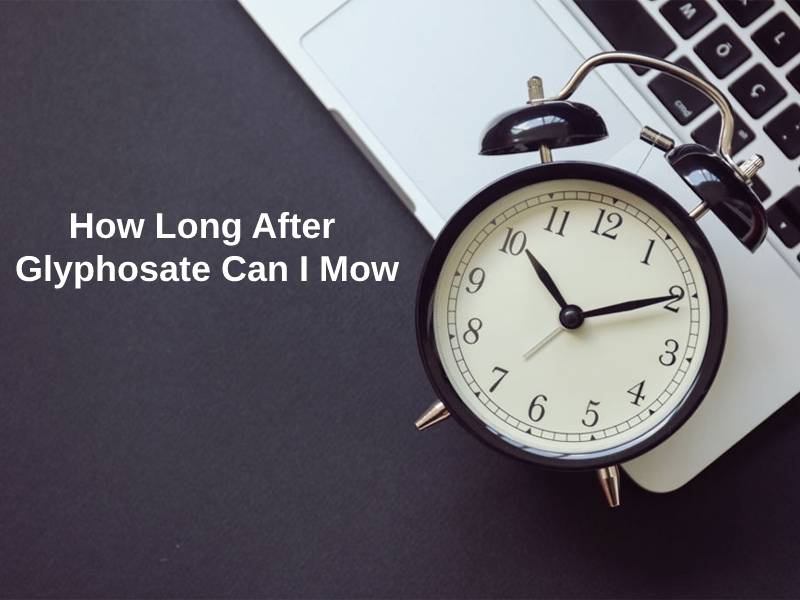The IP address 192.168.1.254 is widely recognized as a default gateway for many routers. This private IP address allows users to log into the router’s administrative panel to configure network settings, manage devices, and troubleshoot connectivity problems. Understanding how to access and effectively use the admin panel can help you take full control of your home or office network.
This detailed guide will walk you through every aspect of using 192.168.1.254, including logging in, configuring your router, troubleshooting common issues, and optimizing your network setup. Whether you’re a beginner or a tech-savvy user, this guide will cover all essential topics.

What is 192.168.1.254?
The IP address 192.168.1.254 belongs to the private IP address range defined by the Internet Assigned Numbers Authority (IANA). These private IP addresses are reserved for use within local area networks (LANs) and cannot be accessed directly from the internet.
Many popular router brands, such as Linksys, Alcatel, and 2Wire, use 192.168.1.254 as their default gateway. By using this IP, devices within the same network can communicate with the router for tasks such as accessing the internet, sharing files, or streaming media.
How Do I Log In to 192.168.1.254?
Logging into the admin panel of 192.168.1.254 is simple if you follow these steps carefully:
- Ensure a Proper Connection
Before attempting to log in, make sure your device is connected to the router, either via Wi-Fi or a physical Ethernet cable. - Open a Web Browser
Launch your preferred web browser and typehttp://192.168.1.254into the address bar. Press Enter to proceed. - Enter Login Credentials
A login screen will appear, prompting you to enter the username and password for the router. If you haven’t changed these from their default values, you can find the default credentials in the router’s manual or on a sticker attached to the device. - Access the Admin Panel
Once logged in, you will have full access to the router’s settings and features.
Default Login Credentials for 192.168.1.254
Most routers come with a predefined username and password to make the initial setup process easier. Common default login details include:
- Username: admin
- Password: admin
Some manufacturers may use other combinations, such as “user” for both fields or “admin” as the username with a blank password. If these defaults don’t work, check the router documentation or visit the manufacturer’s website for more information.
Here’s a table listing common router brands along with their default usernames and passwords associated with the IP address 192.168.1.254 or other similar IPs:
| Router Brand | Default Username | Default Password | Notes |
|---|---|---|---|
| Linksys | admin | admin | Sometimes password field is left blank. |
| Netgear | admin | password | Case-sensitive; ensure correct input. |
| TP-Link | admin | admin | Default credentials often printed on router. |
| D-Link | admin | admin | Check router’s label for confirmation. |
| ASUS | admin | admin | May vary based on router model. |
| Belkin | admin | password | Some models leave username blank. |
| 2Wire | admin | Wireless Key (on label) | Often located on a sticker on the router. |
| Zyxel | admin | 1234 | Older models use ‘1234’ as password. |
| Huawei | admin | admin | Models may use “root” as username. |
| Cisco | cisco | cisco | Enterprise-grade devices use unique setups. |
| Ubiquiti | ubnt | ubnt | Default applies to early configurations. |
| Sagemcom | admin | admin | Some models use “admin” for both fields. |
| Billion | admin | admin | Often “admin” for both username/password. |
| Technicolor | admin | admin | Refer to ISP-specific configurations. |
| Pace | admin | admin | Older models sometimes have unique defaults. |
| Arris | admin | password | Varies depending on ISP branding. |
| NetComm | admin | admin | Common for residential routers. |
| Actiontec | admin | password | Confirm via router label for your model. |
| Motorola | admin | motorola | Check for ISP branding; may alter defaults. |
How to Set Up a Router Using 192.168.1.254

Setting up a router through the admin panel is a straightforward process:
- Log In to the Admin Panel
Follow the steps mentioned above to access the router’s settings. - Configure Internet Settings
Enter the details provided by your Internet Service Provider (ISP), such as the connection type, username, and password. - Set Up Wi-Fi
Create a unique Wireless Network Name (SSID) for your network and set a secure password to prevent unauthorized access. - Adjust Advanced Settings
Customize features like parental controls, firewall rules, and quality of service (QoS) to suit your requirements. - Save the Changes
Once you’ve made the necessary adjustments, save the settings to ensure they take effect.
Changing the Default Username and Password
For better security, it’s crucial to replace the default login credentials with a unique username and strong password. Here’s how:
- Access the Security Settings
After logging in, navigate to the “Administration” or “Security” section in the admin panel. - Update Login Information
Enter a new username and password. Ensure the password is complex, combining uppercase letters, lowercase letters, numbers, and special characters. - Save the Settings
Confirm and save the changes to secure your network.
Changing these credentials regularly helps protect your router from unauthorized access and potential hacking attempts.
How to Change the Network Name (SSID)
Customizing your network’s name makes it easier to identify and adds a personal touch. Follow these steps to update the SSID:
- Log In to the Admin Panel
Use 192.168.1.254 to access the settings. - Find Wireless Settings
Locate the “Wireless” or “Wi-Fi Settings” section in the menu. - Edit the SSID Field
Enter the new name for your network. Ensure it’s unique and easy to recognize. - Save the Changes
Apply the new settings to update your network name.
Troubleshooting 192.168.1.254 Connection Issues
If you encounter problems accessing the admin panel or connecting to the network, try these solutions:
- Verify the Connection
Double-check that your device is connected to the router, either wirelessly or with an Ethernet cable. - Confirm the IP Address
Ensure that 192.168.1.254 is the correct default gateway. On Windows, use theipconfigcommand in Command Prompt to view the gateway. On Mac, go to “System Preferences” > “Network” and check the router field. - Disable Firewalls or Antivirus Temporarily
Security software might block access to the IP address. Temporarily disable these tools and try again. - Reset the Router
If all else fails, reset the router to factory settings by pressing and holding the reset button on the device for 10–30 seconds. Note that this will erase all custom settings.
Frequently Asked Questions
What is 192.168.1.254 used for?
This IP address is commonly used to access the router’s admin panel for managing network configurations, security settings, and device connections.
What if I forgot my router’s username and password?
If you cannot recall your login details and the default credentials don’t work, reset the router to factory settings. After resetting, use the default username and password provided by the manufacturer.
How can I secure my network?
Change the default login credentials, use a strong Wi-Fi password, enable WPA3 encryption, and regularly update your router’s firmware to enhance security.
Why can’t I access 192.168.1.254?
Ensure your device is connected to the correct network, the router is powered on, and 192.168.1.254 is the correct IP address for your router. If you’re still unable to connect, try resetting the router.





![Course Hero Downloader: Download Files Without Login [2025] Course Hero Downloader: Download Files Without Login [2025]](https://exactlyhowlong.com/wp-content/uploads/2025/02/course-hero-downloader-download-files-without-login-2025_59686-320x180.jpg)