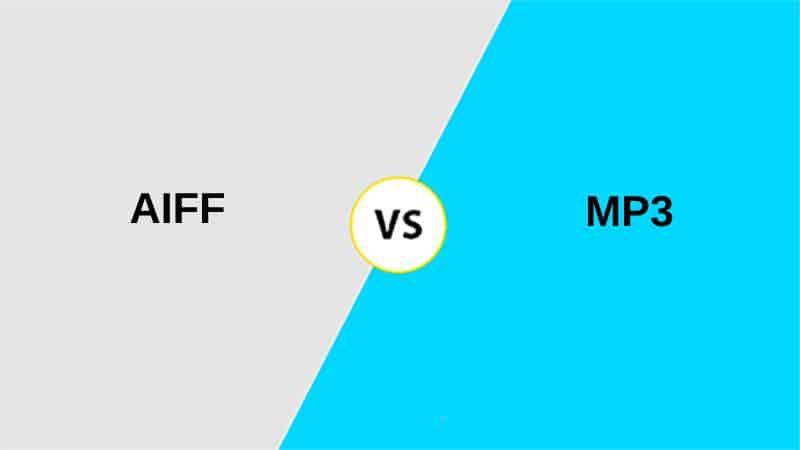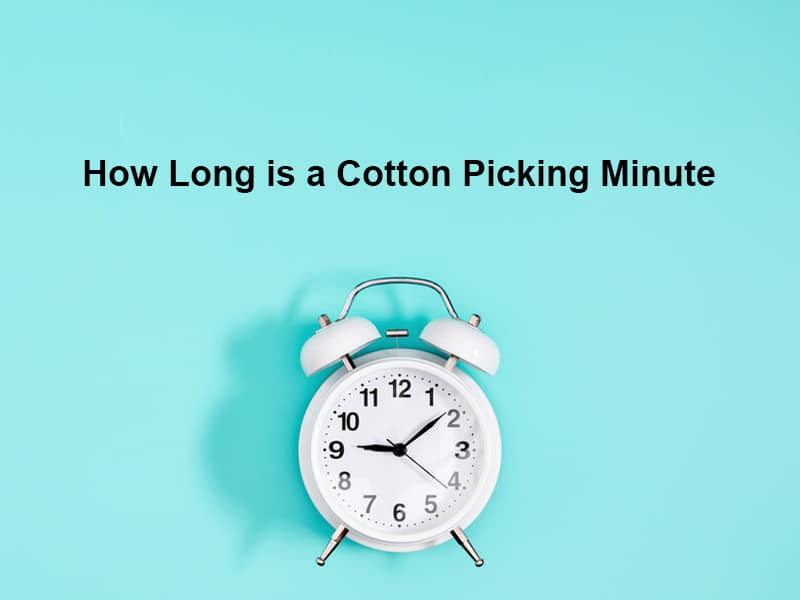The Function (Fn) key, while seemingly simple, unlocks an array of secondary keyboard functionalities critical for modern computing. Whether you’re an advanced user optimizing workflow or a casual user frustrated by unintended key behavior, understanding how to lock or unlock the Fn key can profoundly affect your productivity.
This detailed guide delves deep into the nuances of the Fn key, exploring not only the how but also the why and what ifs surrounding its usage. We’ll also examine advanced settings, troubleshooting complex issues, and niche configurations for unique setups.
How Does the Fn Key Work Internally?
To grasp how the Fn key functions and why locking/unlocking it matters, let’s briefly look at its integration into your keyboard’s hardware and software:
- Keyboard Matrix Design:
- Keyboards are built with a matrix of rows and columns. The Fn key serves as a modifier that alters the signal sent by Function keys.
- For example, pressing
Fn + F3sends a different electrical signal than pressingF3alone.
- Firmware Layer Control:
- Modern keyboards are embedded with firmware that translates key presses into commands understood by the operating system. The Fn key modifies this translation process.
- OS-Level Interactions:
- Windows interprets Fn key combinations using drivers and configurations, meaning the Fn behavior may vary based on installed software.
Understanding these interactions explains why some methods (e.g., BIOS changes) directly affect Fn key behavior while others (e.g., third-party tools) work only at the OS level.
Advanced BIOS/UEFI Configurations for the Fn Key
BIOS/UEFI-level changes offer deep customization and often persist even when the operating system is reinstalled. Here’s a detailed walkthrough tailored for power users:
Accessing and Navigating BIOS/UEFI
- Entering BIOS:
- Restart your PC and repeatedly press the designated key (e.g.,
F2,F10, orDel) as the system boots. - For modern PCs with fast startup enabled, you may need to hold Shift while clicking Restart in Windows and choose
Troubleshoot > Advanced options > UEFI Firmware Settings.
- Restart your PC and repeatedly press the designated key (e.g.,
- Locating Keyboard Settings:
- Once in BIOS, navigate using the arrow keys.
- Look for options under tabs like System Configuration, Advanced Settings, or Main.
- Key Options for Fn Behavior:
- Action Key Mode: Toggles secondary function keys as default.
- Function Key First/Media Key First: Determines priority of actions.
- Hotkey Mode: Commonly found on ASUS or Lenovo systems, this controls whether Fn is required for secondary functions.
- Additional Tips:
- Some manufacturers embed descriptions of each setting in the BIOS. Take time to read them if unsure.
- Note: BIOS updates can introduce or remove Fn-related settings, so check for firmware updates on the manufacturer’s support page.
Using Windows Settings and Registry Edits for Fn Customization
Beyond the BIOS, you can manipulate Fn key behavior within Windows for a finer level of control, particularly if proprietary keyboard software isn’t available.
Registry Edits: A Power User’s Approach
The Windows Registry contains values that control hardware behavior, including the keyboard. Proceed with caution—back up your registry before making changes.
- Accessing the Registry Editor:
- Press
Win + R, typeregedit, and press Enter.
- Press
- Navigating to Keyboard Settings:
- Go to:
HKEY_LOCAL_MACHINE\SYSTEM\CurrentControlSet\Control\Keyboard Layout - Alternatively, some laptop-specific configurations may reside under
HKEY_CURRENT_USER.
- Go to:
- Editing or Adding Values:
- Locate or create a
DWORDentry forScancode Map. - Example to remap Function keys:
- Use a tool like SharpKeys to generate the correct hexadecimal values for your desired mapping.
- Save changes and reboot.
- Locate or create a
Pros and Cons of Registry Edits:
- Pros:
- Persistent changes unaffected by driver updates.
- Full customization of key behavior.
- Cons:
- Risk of misconfiguring critical keys, requiring recovery.
Keyboard Drivers and Firmware Updates:
If Windows settings don’t offer Fn behavior customization, updating keyboard drivers or firmware might unlock hidden options.
- Check for Updates:
- Open
Device Manager(Win + X > Device Manager). - Expand Keyboards and right-click your keyboard driver.
- Select
Update driverand follow the prompts.
- Open
- Manually Update from Manufacturer’s Site:
- Download the latest drivers directly from your laptop’s support page.
Exploring Niche Customization with Third-Party Tools
Sometimes, the built-in options just aren’t enough. Third-party tools can help override Fn key behavior, even on systems with limited BIOS or driver support.
AutoHotkey: Full Customization Through Scripting
AutoHotkey (AHK) is a powerful scripting tool for Windows that allows you to create custom shortcuts and remap keys.
- Install AutoHotkey:
- Download from the official website and install.
- Write an AHK Script:
- Open Notepad and create a script to modify Fn key behavior:
F1::Volume_Up F2::Volume_Down ; Add more mappings as needed - Save the file with a
.ahkextension and double-click to run.
- Open Notepad and create a script to modify Fn key behavior:
- Run at Startup:
- Place the script in the Startup folder (
Win + R > shell:startup).
- Place the script in the Startup folder (
SharpKeys: Beginner-Friendly Key Remapping
For those less comfortable with scripting, SharpKeys offers a graphical interface to remap keys.
- Download and Install:
- Install SharpKeys and launch it.
- Remap Function Keys:
- Add a new mapping by selecting the input key (e.g.,
Fn + F1) and the desired output (e.g.,F1).
- Add a new mapping by selecting the input key (e.g.,
- Write to Registry:
- Save the changes, which are automatically written to the registry.
Advanced Troubleshooting for Fn Key Issues
Scenario 1: Fn Key Behavior Changes After Updates
- Possible Cause: Driver or BIOS updates may reset configurations.
- Solution: Revisit BIOS settings or reinstall the appropriate drivers.
Scenario 2: Function Key Settings Missing in BIOS
- Possible Cause: Legacy hardware or limited firmware.
- Solution:
- Update BIOS/UEFI firmware if possible.
- Use software solutions like AutoHotkey or SharpKeys.
Scenario 3: Fn Key Not Working At All
- Possible Cause: Hardware malfunction or disabled drivers.
- Solution:
- Test with an external keyboard to rule out hardware failure.
- Check
Device Managerfor disabled keyboard drivers.
Manufacturer-Specific Configurations for the Fn Key
Laptop manufacturers often implement proprietary configurations and utilities that allow advanced customization of the Fn key. These tools, shortcuts, and BIOS tweaks vary widely between brands, making it essential to understand the specifics of your device.
Dell Laptops
Dell laptops often feature a straightforward way to toggle the Fn key behavior, both through hardware shortcuts and BIOS settings.
- Using Keyboard Shortcuts:
- The most common combination for Dell laptops is:
Fn + Esc: Toggles the Fn Lock on and off.
- Some newer models may use
Fn + Shiftas an alternative.
- The most common combination for Dell laptops is:
- Configuring Through BIOS:
- Access BIOS by pressing
F2during startup. - Navigate to the Advanced Settings or Function Key Behavior section.
- Options available:
- Multimedia Key First: Secondary functions (e.g., volume, brightness) are prioritized.
- Function Key First: F1–F12 are prioritized as standard function keys.
- Access BIOS by pressing
- Dell SupportAssist or Command Update:
- Download the Dell SupportAssist utility.
- Use it to update BIOS/firmware or install keyboard driver updates that may include advanced Fn key settings.
HP Laptops
HP integrates Fn key behavior settings both in BIOS and through dedicated software.
- Keyboard Shortcut:
- Use
Fn + ShiftorFn + Escto toggle Fn Lock, depending on the model. - Look for the Fn Lock icon (a padlock symbol) on specific keys.
- Use
- Adjusting BIOS Settings:
- Press
EscorF10repeatedly during boot to access BIOS. - Navigate to System Configuration > Action Keys Mode.
- Enabled: Locks Fn key (default behavior prioritizes secondary actions).
- Disabled: Unlocks Fn key (standard F1–F12 behavior).
- Press
- HP Support Assistant:
- Open the HP Support Assistant application pre-installed on most HP laptops.
- Look for keyboard or hotkey settings to customize Fn behavior.
Lenovo Laptops
Lenovo laptops, especially ThinkPads, offer robust customization options for the Fn key, often through their BIOS and proprietary software.
- Keyboard Shortcut:
- The default toggle is
Fn + Esc. - On some models, the
Fnkey may have a tiny LED indicator to show whether it’s locked.
- The default toggle is
- Adjusting BIOS Settings:
- Access BIOS by pressing
F1orEnterduring boot. - Go to the Config or Keyboard/Mouse tab.
- Locate the Fn and Ctrl Key Swap or Hotkey Mode option:
- Enabled: Secondary actions are prioritized.
- Disabled: F1–F12 are default.
- Access BIOS by pressing
- Lenovo Vantage Software:
- Download Lenovo Vantage from the Microsoft Store.
- Navigate to Input & Accessories > Keyboard Settings.
- Customize Fn key behavior, including swapping
CtrlandFnkeys.
ASUS Laptops
ASUS laptops typically provide both shortcut-based toggling and BIOS-based configurations for the Fn key.
- Keyboard Shortcut:
- Use
Fn + EscorFn + Caps Lockto toggle the Fn Lock. - Some models may use a combination of
Fn + F11.
- Use
- Configuring Through BIOS:
- Access BIOS by pressing
F2during startup. - Look for Hotkey Mode under the Advanced tab.
- Enabled: Activates secondary functions by default.
- Disabled: Standard F1–F12 functions take priority.
- Access BIOS by pressing
- ASUS Armoury Crate Utility:
- Open the Armoury Crate software pre-installed on ASUS gaming laptops.
- Use the customization options for hotkeys and keyboard shortcuts.
Acer Laptops
Acer laptops generally offer a simple toggle mechanism for the Fn key but lack proprietary utilities for advanced customization.
- Keyboard Shortcut:
- Try
Fn + F11orFn + Esc, depending on the model. - Look for an icon (e.g., a padlock) on the keys for guidance.
- Try
- Adjusting BIOS Settings:
- Access BIOS by pressing
F2during startup. - Navigate to the Main tab and locate the Function Key Behavior option:
- Multimedia Mode: Locks the Fn key.
- Function Key Mode: Unlocks the Fn key.
- Access BIOS by pressing
Customizing the Fn Key Beyond Default Options
Combining Manufacturer Tools with Third-Party Utilities
For users seeking even greater flexibility, combining manufacturer-specific utilities with third-party tools like AutoHotkey or SharpKeys can lead to unique workflows. For example:
- Use Lenovo Vantage to configure basic Fn key behavior and AutoHotkey for advanced scripting.
- Combine Dell Command Update with SharpKeys to override default behavior at the OS level.
Unique Scenarios:
- For Programmers:
- Remap Function keys for frequently used IDE shortcuts, such as debugging tools or text formatting commands.
- For Gamers:
- Bind in-game commands to Function keys, leveraging Fn key toggles for secondary game-specific actions.
Tips for Optimizing Fn Key Usage Across Multiple Systems
If you work across multiple systems, consider the following strategies:
- External Keyboards:
- Use an external keyboard with customizable software (e.g., Logitech G Hub) to avoid per-device Fn key inconsistencies.
- Cloud-Synced Scripts:
- Store AutoHotkey scripts in a cloud service like OneDrive or Dropbox to ensure consistent Fn key behavior across devices.
- Unified Drivers:
- Standardize drivers where possible, especially when working with devices from the same manufacturer.
Conclusion
The Function (Fn) key, while often overlooked, holds significant power for customizing and streamlining your workflow. By understanding its behavior and exploring both built-in and third-party customization options, you can transform the way you interact with your keyboard and system. Whether you’re locking it for ease of access to media controls or unlocking it for traditional Function key behavior, the Fn key can be tailored to suit your unique needs. With this comprehensive guide, you now have the tools to optimize its functionality fully.