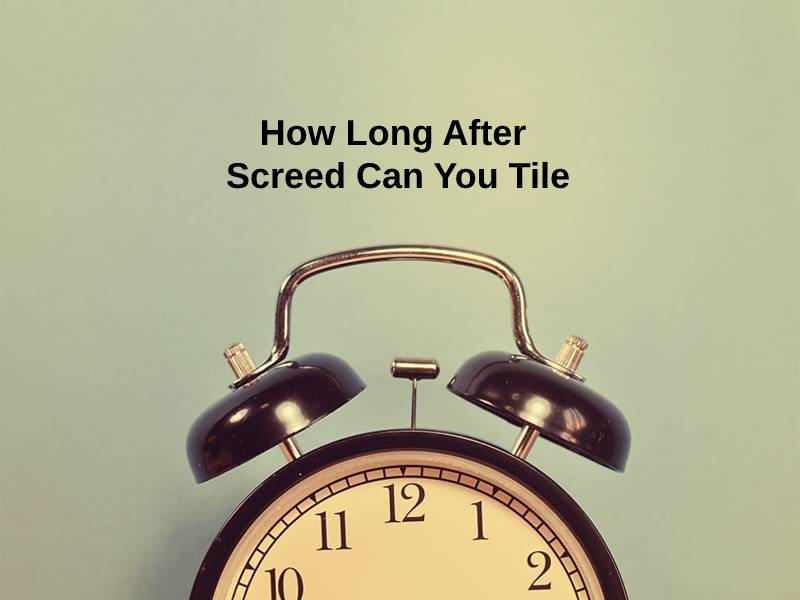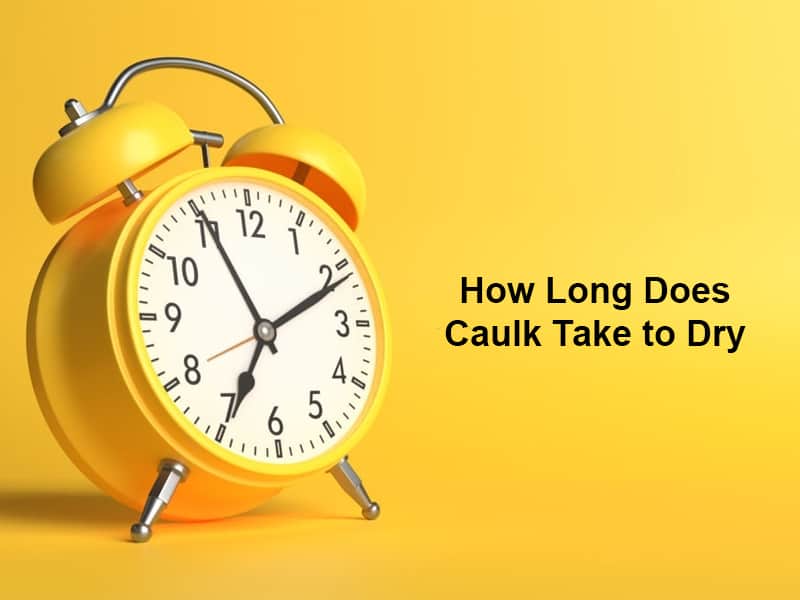Mistakes are an inevitable part of working on any computer, but macOS has powerful tools to ensure errors don’t derail your progress. The undo and redo features are foundational for efficient workflows, whether you’re editing documents, managing files, or performing advanced operations in creative software. This guide delves deeper into the intricacies of undo and redo, explaining their functionality, best practices, and lesser-known tips to maximize your productivity on a Mac.
Undo: The Universal Fix for Errors
Undoing an action is one of the most fundamental and widely used features on any computer. On a Mac, undo not only reverses errors but also provides an added layer of confidence when experimenting with new ideas or workflows. The undo functionality is built into most macOS applications, ensuring consistent performance across the system.
How Undo Works
When you perform an action—such as typing text, moving a file, or applying a formatting change—macOS temporarily logs that action. The undo command instructs the system to reverse the logged action step-by-step.
For example:
- In Pages, undo erases your most recent text or formatting change.
- In Finder, undo restores a file that was moved to the Trash or accidentally relocated.
This level of system integration makes undo a powerful feature not just for casual users but also for professionals handling complex tasks.
Scenarios Where Undo Excels
- Text Editing: Writing an email, coding, or creating a report often involves small errors. Undo simplifies corrections, removing the need to manually fix typos or formatting mishaps.
- File Management: Deleted the wrong file? Command + Z in Finder can restore it instantly without needing to navigate to the Trash.
- Creative Work: In apps like Adobe Photoshop or Final Cut Pro, undo can revert complex edits like brush strokes or timeline changes.
Redo: Reinstating Your Work
Redo complements undo by reapplying the last undone action. This is particularly useful when you’ve mistakenly undone something or when you’re exploring multiple possibilities and want to return to a previous state.
When to Use Redo
Redo becomes especially valuable in the following situations:
- Reapplying Formatting: In applications like Keynote or Excel, redo can restore a design or cell formula removed by undo.
- Multistep Corrections: While experimenting with layouts or image editing, redo can help you compare multiple versions of your work by toggling between states.
How Redo Differs Across Applications
- In Text Editors: Redo restores deleted or replaced text after undo.
- In Design Tools: Tools like Sketch and Illustrator treat redo as a part of their workflow history, enabling you to retrace your steps during iterative design.
The Edit Menu: A Traditional Approach to Undo and Redo
The Edit menu is a convenient option for users who prefer menu navigation over keyboard shortcuts. It offers a structured way to perform undo and redo operations, making it particularly useful for beginners or those who are still mastering Mac shortcuts.
Steps to Use Undo via the Edit Menu
- Locate the Edit menu in the top-left corner of your screen.
- Click Edit to open a dropdown list of options.
- Select Undo [Action] from the menu. For example, if you recently typed text, it will display Undo Typing.
- Observe the immediate effect in your document or application.
Using Redo Through the Edit Menu
After an undo action:
- Reopen the Edit menu.
- Click on Redo [Action] to reapply the reversed action.
While this method is slightly slower than using shortcuts, it provides clarity by explicitly naming the action being undone or redone.
Advanced Keyboard Shortcuts for Undo and Redo
Keyboard shortcuts are the fastest and most efficient way to undo and redo on a Mac. Mastering these shortcuts can significantly enhance your productivity, especially when working on repetitive tasks or in high-pressure environments.
Undo Keyboard Shortcut
- Command (⌘) + Z: Instantly reverse your last action in most macOS applications.
Redo Keyboard Shortcut
- Shift + Command (⌘) + Z: Reapply the last undone action.
These shortcuts are universally supported across macOS apps, including third-party tools like Microsoft Word, Google Docs, and Adobe Creative Suite.
Advanced Tip: Multi-Step Undo/Redo
Some apps, such as Photoshop and Xcode, allow multiple levels of undo and redo. This means you can step back through a series of changes and selectively redo only specific actions. Experiment with Command + Z and Shift + Command + Z in rapid succession to cycle through your action history.
Specific Use Cases for Undo and Redo on a Mac
Undo and redo functionalities are versatile, but their behavior and importance can vary depending on the type of application or workflow. Below, we explore how these features excel in different environments and provide tips for getting the most out of them.
Text Editing and Writing: Fine-Tuning Your Words
In writing or coding, mistakes are frequent, but undo and redo provide the tools to work fearlessly, knowing you can always revert your changes.
Undo and Redo in Word Processors
Applications like Pages, Microsoft Word, and Google Docs handle undo and redo with precision. Here’s how they help:
- Quick Typing Corrections: Deleted an important sentence? Use Command + Z to bring it back instantly.
- Formatting Adjustments: Experimenting with fonts, colors, or layouts? Undo lets you try out changes without committing to them permanently.
Pro Tip
For collaborative platforms like Google Docs, undo and redo also affect shared documents. If you’re working with others, your actions will be reflected in the shared history, so use these commands with care.
Undo in Code Editors
In coding environments like Xcode, Visual Studio Code, or Sublime Text, undo can:
- Revert recent code changes.
- Restore accidentally deleted functions or snippets.
- Track changes across multiple tabs or files.
These editors often support redo to cycle back to a later state, making it easier to experiment with solutions and refine your code.
File Management: Organizing Without Fear
Undo and redo also play a crucial role in macOS Finder and other file management tasks. They provide safeguards against common errors, like misplaced files or accidental deletions.
Scenarios Where Undo Shines in Finder
- Restoring Deleted Files: If you accidentally delete a file by moving it to the Trash, pressing Command + Z will instantly return it to its original location.
- Undo File Moves: Dragged a folder to the wrong directory? Undo can restore it without the hassle of manually finding and moving it back.
- Renaming Errors: Renamed a file incorrectly? Undo reverses the name change, saving you from confusion.
Redo in Finder
Redo isn’t as commonly used in Finder but can be helpful for:
- Reapplying a file move or rename action undone by mistake.
- Cycling between two states during organization tasks.
Creative Applications: Precision in Design and Media Editing
Creative professionals often rely heavily on undo and redo for tasks like image editing, video production, and design.
Adobe Photoshop and Illustrator
In Adobe apps, undo and redo are tied to a history system that allows you to retrace and adjust your workflow:
- Undo Brush Strokes: Correct an errant brush stroke or pen path with Command + Z.
- Redo for Comparison: Toggle between undone and redone states to compare design changes.
Bonus Tip: History Panel
Use the History Panel (Window > History) in Adobe tools to view all your recent actions and jump to any previous state without cycling through multiple undo/redo commands.
Final Cut Pro and Logic Pro
In media production tools:
- Undo reverses edits to timelines, clips, or effects.
- Redo re-applies changes, especially useful for A/B testing effects or cuts.
Advanced Undo/Redo for Professionals
Multilevel Undo: Customizing Depth
Some advanced applications, like Excel or AutoCAD, let users define how many undo levels are retained. Adjusting this setting can be crucial when working on large projects with extensive edits.
Example in Excel
If you’re editing spreadsheets with complex formulas:
- Undo lets you revert formula changes step-by-step.
- Redo ensures you can restore prior logic without re-entering data.
Undo Across Multiple Applications
macOS allows undo to be context-specific. For instance:
- In Safari: Undo reopens recently closed tabs or reverts typing in forms.
- In Mail: Undo can unsend emails (if sent within the cancellation window).
Quick Access to Undo in Safari
If you accidentally close a tab, press Command + Z to instantly reopen it. This feature is particularly useful when browsing research-heavy topics or filling out long forms.
Undo and Redo on Mobile: Extending Mac’s Features
For users who integrate their Mac with other Apple devices, such as iPhones and iPads, undo and redo are available in compatible apps via gestures and shortcuts.
Gestures for Undo/Redo on iOS
- Shake to Undo: On an iPhone, shake your device to undo the last action.
- Three-Finger Swipe: Swipe left with three fingers to undo and right to redo in apps like Notes or Keynote.
Continuity Across Devices
Using macOS features like Universal Clipboard, actions undone on one device (e.g., deleting text in Notes on your iPhone) can sync and reflect on your Mac. This seamless integration ensures a consistent workflow across all devices.
Frequently Asked Questions About Undo and Redo
Can I Undo System-Wide Changes?
Undo and redo are typically limited to application-level actions. However:
- Time Machine: Acts as a “system-wide undo” by restoring files or system states from a backup.
- Activity Monitor: Allows you to reverse processes by force quitting or relaunching tasks.
Are There Undo/Redo Limits?
The number of actions you can undo depends on the application. Lightweight apps often store fewer undo levels than professional tools. To increase undo depth, check the app’s settings or preferences.