スクリーンショットの撮影は、Mac ユーザーにとって習得すべき必須のスキルです。 スクリーンショットは、Mac の画面に表示される表示項目をキャプチャし、画像ファイルとして保存します。 スクリーンショットは、情報の文書化、チュートリアルの作成、プロジェクトでの共同作業などに非常に役立ちます。
Mac コンピュータでは、完全なスクリーンショット (画面全体をキャプチャ) と部分的なスクリーンショット (画面の一部を選択) を撮るためのいくつかのオプションがあります。 最も速くて簡単な方法は、Command + Shift + 3 または Command + Shift + 4 などのキーボード ショートカットを使用することです。 ただし、MacOS には、より柔軟性と編集機能を提供する、グラブやプレビューなどのスクリーンショット ツールも組み込まれています。 さらに、サードパーティのスクリーンショット アプリを使用して、さらに高度な機能を利用できます。
この記事では、Mac でスクリーンショットを撮るための XNUMX つの主な方法 (キーボード ショートカット、Grab アプリ、プレビュー アプリ、サードパーティ ツール) について説明します。 数回クリックまたはタップするだけで、画面の任意の部分をキャプチャし、画像として保存して共有または編集する方法を学びます。 始めましょう!
方法 1: キーボード ショートカット
キーボードショートカットを使用して完全なスクリーンショットを撮る方法
Mac で画面全体のスクリーンショットを撮る最も速い方法は、キーボード ショートカット Command + Shift + 3 を使用することです。これを使用するには、Command キーと Shift キーを押したまま 3 キーを押します。 これにより、全画面の内容がすぐにキャプチャされ、スクリーンショットが .png ファイルとしてデスクトップに保存されます。
スクリーンショットを時系列に整理できるように、スクリーンショットには日付と時刻の名前が付けられます。 このキーボード ショートカットは、アプリケーションを開かずに完全なスクリーンショットを取得する最も迅速かつ簡単な方法です。 結果として得られる画像ファイルは、共有、編集、または注釈を付けることができます。

キーボードショートカットを使用して部分的なスクリーンショットを撮る方法
画面の一部だけをキャプチャするには、キーボード ショートカット Command + Shift + 4 を使用します。Command と Shift を押したまま 4 を押すと、十字選択モードに入ります。 カーソルが十字に変わり、クリックしてドラッグしてスクリーンショットを撮りたい領域を選択できます。 目的の領域が強調表示されたら、マウスまたはトラックパッドを放します。
その選択部分のみのスクリーンショットが取得され、デスクトップにファイルとして保存されます。 選択した領域ではなく、開いている XNUMX つのウィンドウのみをスクリーンショットするには、十字線モードになったら、スペースバーを押してからウィンドウをクリックし、そのウィンドウだけをキャプチャします。 これにより、画面の一部または XNUMX つのウィンドウのスクリーンショットを撮って簡単に共有できます。

キーボードのスクリーンショット ショートカットを使用するためのヒント
Mac で Command-Shift-3 または Command-Shift-4 キーボード ショートカットを使用してスクリーンショットを撮るときに役立つヒントがいくつかあります。 まず、スクリーンショット ファイルがデフォルトで保存される場所を変更できます。 スクリーンショットを撮るときは、Ctrl キーを押したままにします。 ファイルはデスクトップではなくクリップボードに直接保存されます。 その後、必要な場所に貼り付けることができます。
さらに、デスクトップからデフォルトの保存場所を変更するには、「システム環境設定」>「キーボード」>「スクリーンショット」を開き、「ドキュメント」や「画像」などの新しい場所を選択します。 これにより、キーボード ショートカットを使用して、すべてのスクリーンショット ファイルがデフォルトで保存される場所が更新されます。
方法 2: グラブ ユーティリティ
Grab の概要とアクセス方法
MacOS には、より高度なスクリーンショット機能を提供する Grab と呼ばれるユーティリティがあります。 Grab は Mac オペレーティング システムに直接組み込まれています。 Grab を見つけて開くには、アプリケーション フォルダーに移動するか、Spotlight 検索を使用して「Grab」と入力してアプリを起動します。 Grab を開くと、スクリーンショット ツールバーが表示され、スクリーンショット全体をキャプチャしたり、スクリーンショットを撮る領域を選択したり、個々のウィンドウをスクリーンショットしたりすることができます。
Grab には、タイマーの追加、マウス ポインターの表示などの便利なオプションも含まれています。 Grab ユーティリティは、カスタマイズされたスクリーンショットを撮るための便利な組み込みツールで、すべての Mac ユーザーが追加のソフトウェアをダウンロードせずにアクセスできます。
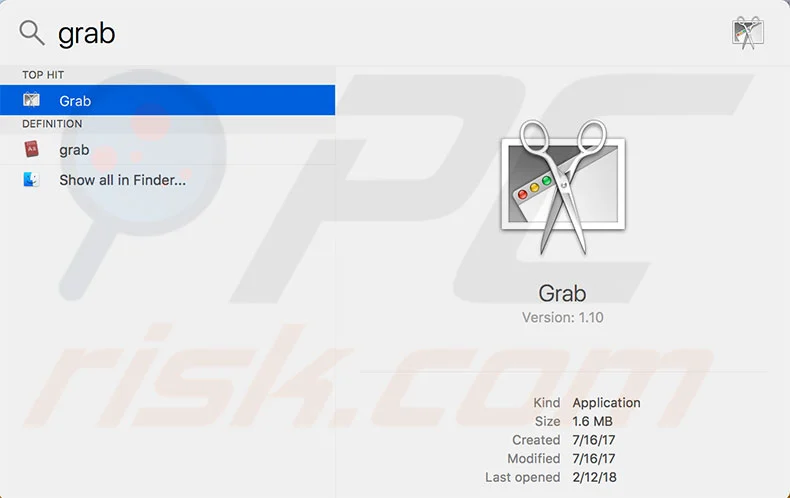
Grab で完全なスクリーンショットを撮る
Grab アプリを使用すると、画面全体のスクリーンショットを簡単に撮ることができます。 Grab を開き、Capture メニューで Screen を選択するだけです。 これにより、キーボード ショートカット Command-Shift-3 を使用するのと同じように、すぐに全画面のスクリーンショットが撮影され、画像ファイルとして保存されます。 デフォルトでは、スクリーンショットはデスクトップに保存されます。 Grab では、完全なスクリーンショットについていくつかのオプションも提供します。
マウス ポインターを表示または非表示にしたり、タイマーを設定してショットの準備をしたり、ファイルをファイルに保存する代わりにクリップボードにコピーしたりすることができます。 キーボード ショートカットほど高速ではありませんが、Grab の画面キャプチャ オプションを使用すると、Mac で完全なスクリーンショットを撮るときに柔軟性が得られます。

Grab で部分的なスクリーンショットを撮る
Grab では、完全なスクリーンショットに加えて、画面の一部だけをキャプチャすることもできます。 [キャプチャ] メニューで [選択] を選択し、Command + Shift + 4 と同じように十字線選択モードに入ります。 クリックしてドラッグして、キャプチャする領域を選択できます。 Grab はその選択部分だけをスクリーンショットします。
[ウィンドウ] オプションを使用すると、ウィンドウ モードを選択した後にウィンドウをクリックすることで、開いている XNUMX つのウィンドウのスクリーンショットを撮ることができます。 境界線を追加したり、選択範囲をサイズ変更または移動したり、クリップボードにコピーしたりすることで、選択範囲をカスタマイズできます。 Mac 上の画面の一部または特定のウィンドウだけをキャプチャする必要がある場合、Grab を使用すると、キーボード ショートカットよりも多くのコントロールが得られます。
その他のグラブ機能
Grab は、Mac 上のスクリーンショットのカスタマイズ可能なオプションを提供します。 タイマーを設定してスクリーンショットの準備をしたり、マウス ポインターの表示を切り替えたりできます。 Grab を使用すると、静的なスクリーンショットだけでなく、画面上のアクティビティのビデオを記録することもできます。 これらの機能を使用すると、基本的なキーボード ショートカットよりも詳細な制御が可能になります。
方法 3: スクリーンショットのプレビュー ツール
プレビュー アプリのスクリーンショット ツールへのアクセス
MacOS には、便利なスクリーンショット機能を備えたプレビュー アプリが付属しています。 プレビューでスクリーンショット ツールバーにアクセスするには、[ファイル] > [新しい画面記録] に移動して、画面キャプチャ オプションを開きます。 キーボード ショートカット Shift-Command-5 を使用して、プレビュー内でスクリーンショット ツールバーを表示することもできます。
ここには、画面全体をキャプチャする、スクリーンショットする部分を選択する、ビデオを録画するなどのオプションが表示されます。 プレビューに組み込まれたスクリーンショット ツールを使用すると、キーボード ショートカットを使用したり、Grab アプリを開かなくても、スクリーンショットや画面記録を撮ることができます。 スクリーンショットのプレビュー ツールバーは、どの Mac でも統合されたスクリーンショット エクスペリエンスを提供します。

完全なスクリーンショットのキャプチャ
プレビュー アプリを使用すると、画面全体のスクリーンショットをすばやく簡単に取得できます。 プレビューでスクリーンショット ツールバーを開き、[画面全体をキャプチャ] ボタンをクリックします。 これにより、ディスプレイ全体のスクリーンショットがすぐに取得されます。 プレビューでは、完全なスクリーンショットを表示するための便利なオプションもいくつか提供されます。
スクリーンショットを撮る前にカウントダウンを提供するタイマーを設定できます。 ショットの撮影中にデスクトップアイコンを一時的に非表示にしてウィンドウを開くオプションもあります。 Preview の全画面キャプチャ機能を使用すると、Mac の画面に表示されているすべてのスクリーンショットを簡単に取得でき、いくつかのカスタマイズが可能です。
部分的なスクリーンショットのキャプチャ
プレビュー アプリを使用すると、画面の一部だけのスクリーンショットを撮ることができます。 プレビューでスクリーンショット ツールバーを開き、[キャプチャする領域を選択] ボタンをクリックします。 カーソルが十字線に変わります。 クリックしてドラッグし、キャプチャする画面の部分を選択します。 プレビューでは、ボタンを放したときに選択した領域のみのスクリーンショットが撮影されます。
ハイライトの形状を変更し、サイズを調整することで、選択範囲をカスタマイズできます。 プレビューを使用すると、全画面と定義した特定のセクションのスクリーンショットをすばやく簡単に作成できます。 これは、メニュー、ウィンドウ、または領域をキャプチャして、Mac の画面の一部だけを示す場合に便利です。
その他のプレビュー スクリーンショット機能
プレビューでは、スクリーンショットに加えて画面のビデオを記録できます。 また、シェイプツールやテキストなどを使用してスクリーンショットに注釈を付けたり、編集したりすることもできます。 プレビューは、Mac 上でスクリーンショットをキャプチャして強化するための強力なツールを提供します。
方法 4: サードパーティのアプリ
人気のあるサードパーティのスクリーンショット アプリ
組み込みツールに加えて、サードパーティ アプリは高度なスクリーンショット機能を提供します。 人気のあるオプションには、Snagit、Skitch、Lightshot、CleanShot X などがあります。
これらのツールを使用すると、スクリーンショットに注釈を付けたり、編集したり、共有したりすることが簡単になります。 Snagit には、スクロール キャプチャ、パノラマ スクリーンショット、画面録画などの機能があります。 Skitch を使用すると、スクリーンショットに矢印、テキスト、図形を追加できます。 Lightshot には、カスタマイズ可能なショートカットと共有オプションがあります。
サードパーティのスクリーンショット アプリの主な利点は、Mac のデフォルトのスクリーンショット ツールで利用できる機能を超える、より強力な機能を提供することです。 これらにより、ユーザーはより優れた柔軟性と制御を得ることができます。
サードパーティのスクリーンショット アプリの選択
サードパーティのスクリーンショット アプリを選択するときは、特定のニーズとワークフローを考慮してください。 スクロール画面や広いパノラマをキャプチャしたい場合は、それらの機能を備えた Snagit などのアプリを選択してください。 主にスクリーンショットに注釈を付けたり、描画したりする場合は、Skitch に優れたマークアップ ツールがあります。

For fast and easy fullscreen grabs, Lightshot has customizable hotkeys. For comprehensive features, choose CleanShot X or Snagit. If you need to record a video, look for screen recording capability. Pick an app that integrates the specific features you need. Evaluate free trials to test out the workflow. Choosing the right app can optimize your screenshot process.
サードパーティ製アプリの設定と使用
サードパーティのスクリーンショット アプリは、通常のアプリをインストールすることで macOS に統合されます。 これらは、システム環境設定のホットキー、保存場所、形式などを使用して構成できます。 セットアップが完了したら、アプリまたは割り当てられたホットキーからアクセスして使用し、スクリーンショットをキャプチャします。
まとめ
Mac でスクリーンショットを撮るには 3 つの主なオプションがあります。 キーボード ショートカットの Command-Shift-4 および Command-Shift-XNUMX を使用すると、全画面または部分ショットをキャプチャする最速の方法が提供されます。 ただし、カスタマイズには制限があります。
より柔軟にするには、組み込みの取得アプリとプレビュー アプリを使用します。 タイミングショット、マウスポインタの切り替え、ビデオの録画が可能になります。 最初にアプリを開く必要があるという制限があります。
Snagit や CleanShot などのサードパーティ ツールは、注釈、スクロール キャプチャ、共有オプションなどの高度な機能を提供します。 ただし、学習には時間がかかり、費用もかかります。
XNUMX 回限りの素早いショットの場合は、キーボード ショートカットを使用するのが速度と簡単さが最適です。 プロセスを制御するには、グラブまたはプレビューの機能を使用します。 特定の機能が必要な場合は、サードパーティのアプリを検討してください。
この一連のスクリーンショット方法を使用すると、Mac ディスプレイ上のあらゆるものをキャプチャできます。
