Snimanje zaslona neophodna je vještina koju mora savladati svaki Mac korisnik. Snimka zaslona snima i sprema vidljive stavke prikazane na zaslonu vašeg Mac računala kao slikovnu datoteku. Snimke zaslona iznimno su korisne za dokumentiranje informacija, izradu vodiča, suradnju na projektima itd.
Na Mac računalu postoji nekoliko opcija za snimanje cijelog zaslona (hvatanje cijelog zaslona) i djelomičnih snimaka zaslona (odabir dijela zaslona). Najbrža i najlakša metoda je korištenje tipkovničkih prečaca kao što su Command-Shift-3 ili Command-Shift-4. Međutim, MacOS također ima ugrađene alate za snimanje zaslona kao što su Grab i Preview koji nude veću fleksibilnost i mogućnosti uređivanja. Osim toga, dostupne su aplikacije za snimke zaslona trećih strana za još naprednije značajke.
Ovaj će članak pokriti četiri glavne metode za snimanje zaslona na Macu – tipkovničke prečace, aplikaciju Grab, aplikaciju Preview i alate trećih strana. Sa samo nekoliko klikova ili dodira naučit ćete snimiti bilo koji dio zaslona i spremiti ga kao sliku za dijeljenje ili uređivanje. Započnimo!
Metoda 1: Tipkovnički prečaci
Kako napraviti snimku cijelog zaslona pomoću tipkovničkih prečaca
Najbrži način za snimanje zaslona cijelog zaslona na Macu je pomoću tipkovničkog prečaca Command + Shift + 3. Držite pritisnute tipke Command i Shift i pritisnite tipku 3 za korištenje. Ovo će odmah snimiti sadržaj vašeg cijelog zaslona i spremiti snimak zaslona kao .png datoteku na vašu radnu površinu.
Snimka zaslona bit će imenovana datumom i vremenom kako bi vaše snimke zaslona bile organizirane kronološki. Ovaj tipkovnički prečac je najbrži i najlakši način za snimanje cijele snimke zaslona bez otvaranja aplikacija. Rezultirajuća slikovna datoteka tada se može dijeliti, uređivati ili komentirati.

Kako napraviti djelomičnu snimku zaslona tipkovničkim prečacima
Za snimanje samo dijela zaslona koristite tipkovni prečac Command + Shift + 4. Držite Command i Shift i pritisnite 4 za ulazak u način odabira križića. Vaš pokazivač će se promijeniti u križić, a možete kliknuti i povući da odaberete područje koje želite snimiti. Otpustite miš ili dodirnu plohu nakon što se označi željeno područje.
Napravit će se snimka zaslona samo za taj odabir i spremiti kao datoteka na vašu radnu površinu. Za snimku zaslona samo jednog otvorenog prozora umjesto odabranog područja, kada ste u načinu križanja, možete pritisnuti razmaknicu, zatim kliknuti na prozor da snimite samo taj prozor. To vam omogućuje snimanje dijela zaslona ili jednog prozora za jednostavno dijeljenje.

Savjeti za korištenje tipkovničkih prečaca za snimke zaslona
Postoji nekoliko korisnih savjeta kada koristite tipkovničke prečace Command-Shift-3 ili Command-Shift-4 za snimanje zaslona na vašem Macu. Prvo, možete promijeniti gdje se datoteka snimke zaslona sprema prema zadanim postavkama. Držite tipku Control dok snimate snimku zaslona; spremit će datoteku izravno u međuspremnik umjesto na radnu površinu. Zatim ga možete zalijepiti gdje je potrebno.
Osim toga, da promijenite zadanu lokaciju za spremanje s radne površine, otvorite Postavke sustava > Tipkovnica > Snimke zaslona i odaberite novu lokaciju kao što su Dokumenti ili Slike. Ovo će ažurirati mjesto gdje se sve datoteke snimaka zaslona spremaju prema zadanim postavkama pomoću tipkovničkih prečaca.
Metoda 2: Grab Utility
Uvod u Grab i kako mu pristupiti
MacOS ima uslužni program pod nazivom Grab koji pruža naprednije mogućnosti snimanja zaslona. Grab je ugrađen izravno u vaš Mac operativni sustav. Da biste pronašli i otvorili Grab, idite u mapu Applications ili koristite Spotlight Search i upišite “Grab” za pokretanje aplikacije. Kada se otvori, Grab će prikazati alatnu traku za snimanje zaslona koja vam omogućuje snimanje cijelog zaslona, odabir područja za snimanje zaslona ili snimanje zaslona pojedinačnog prozora.
Grab također uključuje korisne opcije poput dodavanja mjerača vremena, prikazivanja pokazivača miša i više. Uslužni program Grab zgodan je ugrađeni alat za snimanje prilagođenih snimaka zaslona kojem svaki Mac korisnik može pristupiti bez preuzimanja dodatnog softvera.
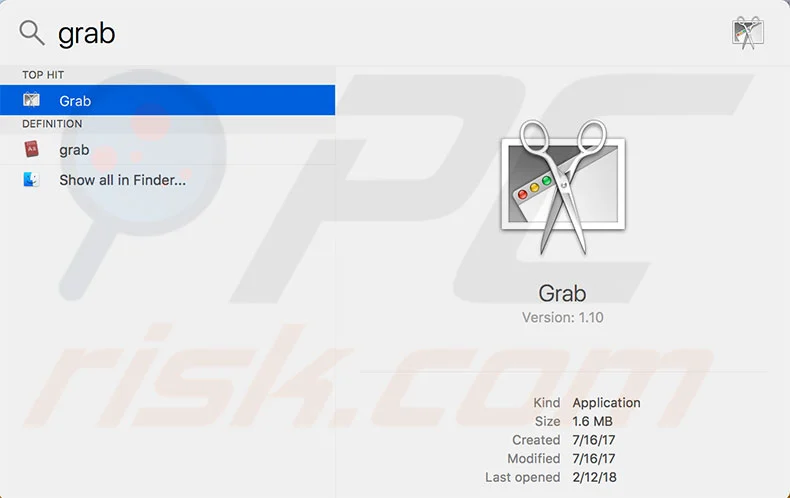
Snimanje snimki cijelog zaslona pomoću Graba
Aplikacija Grab olakšava snimanje cijelog zaslona. Samo otvorite Grab i pod izbornikom Capture odaberite Screen. Ovo će odmah napraviti snimku vašeg cijelog zaslona i spremiti je kao slikovnu datoteku, baš kao i korištenjem tipkovničke prečice Command-Shift-3. Snimka zaslona će se prema zadanim postavkama spremiti na radnu površinu. Grab vam također daje nekoliko opcija za snimke cijelog zaslona.
Možete prikazati ili sakriti pokazivač miša, postaviti mjerač vremena za pripremu za snimanje i kopirati datoteku u međuspremnik umjesto spremanja u datoteku. Iako nije tako brza kao tipkovnički prečac, Grabova opcija snimanja zaslona pruža fleksibilnost pri snimanju snimki cijelog zaslona na vašem Macu.

Snimanje djelomičnih snimaka zaslona pomoću Graba
Uz pune snimke zaslona, Grab vam omogućuje snimanje samo dijela zaslona. U izborniku Snimanje odaberite Odabir za ulazak u način odabira križića, baš kao Command-Shift-4. Možete kliknuti i povući kako biste odabrali područje koje želite snimiti. Grab će snimiti samo taj odabir.
Opcija Prozor omogućuje vam snimanje zaslona jednog otvorenog prozora klikom na prozor nakon odabira načina rada Prozor. Možete prilagoditi svoj odabir dodavanjem obruba, promjenom veličine ili pomicanjem odabira i kopiranjem u međuspremnik. Grab vam daje više kontrola od tipkovničkih prečaca kada trebate snimiti samo dio zaslona ili određeni prozor na vašem Macu.
Ostale Grab značajke
Grab pruža prilagodljive opcije za snimke zaslona na Macu. Možete postaviti mjerač vremena za pripremu za snimku zaslona i promijeniti vidljivost pokazivača miša. Grab vam također omogućuje snimanje videozapisa aktivnosti na zaslonu, a ne samo statične snimke zaslona. Ove značajke daju veću kontrolu od osnovnih tipkovničkih prečaca.
Metoda 3: Alat za pregled zaslona
Pristup alatu za snimanje zaslona u aplikaciji Pregled
MacOS dolazi s aplikacijom Preview koja uključuje praktične mogućnosti snimanja zaslona. Za pristup alatnoj traci za snimanje zaslona u pregledu, idite na Datoteka > Nova snimka zaslona za otvaranje opcija snimanja zaslona. Također možete upotrijebiti tipkovnički prečac Shift-Command-5 da povučete alatnu traku za snimke zaslona unutar Pregleda.
Ovdje ćete vidjeti opcije za snimanje cijelog zaslona, odabir dijela za snimku zaslona, snimanje videozapisa i još mnogo toga. Previewov ugrađeni alat za snimanje zaslona omogućuje vam snimanje zaslona i snimke zaslona bez korištenja tipkovničkih prečaca ili otvaranja aplikacije Grab. Alatna traka za pregled zaslona pruža integrirano iskustvo snimanja zaslona na bilo kojem Macu.

Snimanje snimki cijelog zaslona
Snimanje cijelog zaslona vašeg zaslona brzo je i jednostavno pomoću aplikacije Preview. Otvorite alatnu traku za snimke zaslona u Pregledu i kliknite gumb Snimi cijeli zaslon. Ovo će odmah napraviti snimku vašeg cijelog zaslona. Pregled također nudi nekoliko praktičnih opcija za pune snimke zaslona.
Možete postaviti mjerač vremena koji omogućuje odbrojavanje prije snimanja snimke zaslona. Također postoji opcija privremenog skrivanja ikona na radnoj površini i otvaranja prozora tijekom snimanja. Previewova značajka snimanja preko cijelog zaslona pruža jednostavan način za snimanje zaslona svega što je vidljivo na zaslonu vašeg Mac računala, uz nekoliko dostupnih prilagodbi.
Snimanje djelomičnih snimaka zaslona
Aplikacija Preview omogućuje vam snimanje zaslona samo dijela zaslona. Otvorite alatnu traku za snimanje zaslona u pregledu i kliknite gumb Odaberi područje za snimanje. Vaš kursor će se promijeniti u križić. Kliknite i povucite kako biste odabrali dio zaslona koji želite snimiti. Pregled će napraviti snimku zaslona samo tog odabranog područja kada pustite.
Odabir možete prilagoditi promjenom oblika isticanja i prilagođavanjem veličine. Pregled omogućuje brzo i jednostavno snimanje zaslona cijelog zaslona i određenog odjeljka koji definirate. Ovo je korisno za snimanje izbornika, prozora ili područja za prikaz samo dijela zaslona vašeg Maca.
Ostale mogućnosti pregleda zaslona
Preview može snimiti videozapis vašeg zaslona uz snimke zaslona. Također omogućuje označavanje i uređivanje snimki zaslona pomoću alata za oblik, teksta i više. Preview pruža robusne alate za snimanje i poboljšanje snimaka zaslona na vašem Macu.
Metoda 4: Aplikacije trećih strana
Popularne aplikacije za snimanje zaslona trećih strana
Uz ugrađene alate, aplikacije trećih strana nude napredne mogućnosti snimanja zaslona. Neke popularne opcije uključuju Snagit, Skitch, Lightshot i CleanShot X.
Ovi alati olakšavaju označavanje, uređivanje i dijeljenje snimki zaslona. Snagit ima značajke kao što su snimanje pomicanjem, panoramske snimke zaslona i snimanje zaslona. Skitch omogućuje dodavanje strelica, teksta i oblika na snimke zaslona. Lightshot ima prilagodljive prečace i opcije dijeljenja.
Glavna prednost aplikacija za snimke zaslona trećih strana je da pružaju robusnije značajke izvan onih koje su dostupne u Macovim zadanim alatima za snimke zaslona. Korisnicima daju veću fleksibilnost i kontrolu.
Odabir aplikacije za snimanje zaslona treće strane
Prilikom odabira aplikacije za snimanje zaslona treće strane, uzmite u obzir svoje specifične potrebe i tijek rada. Ako želite snimiti zaslone koji se pomiču ili široke panorame, odaberite aplikaciju poput Snagita s tim mogućnostima. Ako prvenstveno pišete bilješke i crtate na snimkama zaslona, Skitch ima sjajne alate za označavanje.

Za brzo i jednostavno snimanje preko cijelog zaslona, Lightshot ima prilagodljive prečace. Za sveobuhvatne značajke odaberite CleanShot X ili Snagit. Ako trebate snimiti video, potražite mogućnost snimanja zaslona. Odaberite aplikaciju koja integrira specifične značajke koje su vam potrebne. Procijenite besplatna probna razdoblja kako biste testirali tijek rada. Odabir prave aplikacije može optimizirati vaš postupak snimanja zaslona.
Konfiguriranje i korištenje aplikacija trećih strana
Aplikacije za snimke zaslona trećih strana integriraju se s macOS-om instaliranjem uobičajenih aplikacija. Mogu se konfigurirati pomoću prečaca, lokacija za spremanje, formata itd. u postavkama sustava. Nakon postavljanja pristupite im i koristite ih putem aplikacije ili dodijeljenih prečaca za snimanje snimaka zaslona.
Zaključak
Postoje četiri glavne opcije za snimanje zaslona na Macu. Tipkovnički prečaci Command-Shift-3 i Command-Shift-4 omogućuju najbrži način snimanja preko cijelog zaslona ili djelomičnih fotografija. Međutim, imaju ograničene prilagodbe.
Za veću fleksibilnost koristite ugrađene aplikacije Grab i Preview. Omogućuju mjerenje vremena, prebacivanje pokazivača miša i snimanje videa. Njihovo je ograničenje prvo otvaranje aplikacije.
Alati trećih strana kao što su Snagit ili CleanShot nude napredne značajke kao što su bilješke, snimanje pomicanjem i opcije dijeljenja. Ali oni mogu imati krivulju učenja i koštati.
Za brze jednokratne snimke, tipkovnički prečaci najbolji su za brzinu i jednostavnost. Za kontrolu procesa koristite mogućnosti Grab ili Preview. Ako trebate posebne značajke, razmislite o aplikaciji treće strane.
Ovaj raspon metoda snimanja zaslona omogućuje snimanje bilo čega na zaslonu vašeg Mac računala.
