Fare screenshot è un'abilità essenziale da padroneggiare per qualsiasi utente Mac. Uno screenshot cattura e salva gli elementi visibili visualizzati sullo schermo del tuo Mac come file immagine. Gli screenshot sono estremamente utili per documentare informazioni, creare tutorial, collaborare a progetti, ecc.
Su un computer Mac sono disponibili diverse opzioni per acquisire screenshot completi (catturare l'intero schermo) e screenshot parziali (selezionare una parte dello schermo). Il metodo più semplice e veloce è utilizzare scorciatoie da tastiera come Comando-Maiuscole-3 o Comando-Maiuscole-4. Tuttavia, MacOS dispone anche di strumenti di screenshot integrati come Grab e Anteprima che offrono maggiore flessibilità e funzionalità di modifica. Inoltre, sono disponibili app di screenshot di terze parti per funzionalità ancora più avanzate.
Questo articolo tratterà i quattro metodi principali per acquisire screenshot su un Mac: scorciatoie da tastiera, app Grab, app Anteprima e strumenti di terze parti. Con pochi clic o tocchi imparerai a catturare qualsiasi parte dello schermo e salvarla come immagine per condividerla o modificarla. Iniziamo!
Metodo 1: scorciatoie da tastiera
Come acquisire uno screenshot completo con le scorciatoie da tastiera
Il modo più veloce per acquisire uno screenshot dell'intero schermo su un Mac è utilizzare la scorciatoia da tastiera Comando + Maiusc + 3. Tieni premuti i tasti Comando e Maiusc e premi il tasto 3 per usarlo. Ciò catturerà immediatamente il contenuto dello schermo intero e salverà lo screenshot come file .png sul desktop.
Lo screenshot verrà nominato con la data e l'ora per mantenere gli screenshot organizzati in ordine cronologico. Questa scorciatoia da tastiera è il modo più semplice e veloce per acquisire uno screenshot completo senza aprire le applicazioni. Il file immagine risultante può quindi essere condiviso, modificato o annotato.

Come acquisire uno screenshot parziale con le scorciatoie da tastiera
Per catturare solo una parte dello schermo, utilizza la scorciatoia da tastiera Comando + Maiusc + 4. Tieni premuti Comando e Maiusc e premi 4 per accedere alla modalità di selezione del mirino. Il cursore si trasformerà in un mirino e potrai fare clic e trascinare per selezionare l'area di cui desideri acquisire lo screenshot. Rilascia il mouse o il trackpad una volta evidenziata l'area desiderata.
Lo screenshot verrà catturato solo da quella selezione e salvato come file sul desktop. Per catturare solo una singola finestra aperta anziché un'area selezionata, una volta in modalità mirino, puoi premere la barra spaziatrice, quindi fare clic sulla finestra per catturare solo quella finestra. Ciò ti consente di acquisire uno screenshot di una parte dello schermo o di una singola finestra per una facile condivisione.

Suggerimenti per l'utilizzo delle scorciatoie da tastiera per gli screenshot
Ci sono alcuni suggerimenti utili quando usi le scorciatoie da tastiera Comando-Maiuscole-3 o Comando-Maiuscole-4 per acquisire screenshot sul tuo Mac. Innanzitutto, puoi modificare la posizione in cui viene salvato il file screenshot per impostazione predefinita. Tieni premuto il tasto Control mentre scatti lo screenshot; salverà il file direttamente negli appunti anziché sul desktop. Puoi quindi incollarlo dove necessario.
Inoltre, per modificare la posizione di salvataggio predefinita dal desktop, apri Preferenze di Sistema > Tastiera > Screenshot e seleziona una nuova posizione come Documenti o Immagini. Questo aggiornerà la posizione in cui tutti i file screenshot vengono salvati per impostazione predefinita utilizzando le scorciatoie da tastiera.
Metodo 2: prendi l'utilità
Introduzione a Grab e come accedervi
MacOS ha un'utilità chiamata Grab che fornisce funzionalità di screenshot più avanzate. Grab è integrato direttamente nel tuo sistema operativo Mac. Per trovare e aprire Grab, vai alla cartella Applicazioni o utilizza la ricerca Spotlight e digita "Grab" per avviare l'app. Una volta aperto, Grab mostrerà una barra degli strumenti di screenshot che ti consente di acquisire screenshot completi, selezionare un'area per eseguire lo screenshot o eseguire lo screenshot di una singola finestra.
Grab include anche opzioni utili come l'aggiunta di un timer, la visualizzazione del puntatore del mouse e altro ancora. L'utilità Grab è un pratico strumento integrato per acquisire screenshot personalizzati a cui ogni utente Mac può accedere senza scaricare software aggiuntivo.
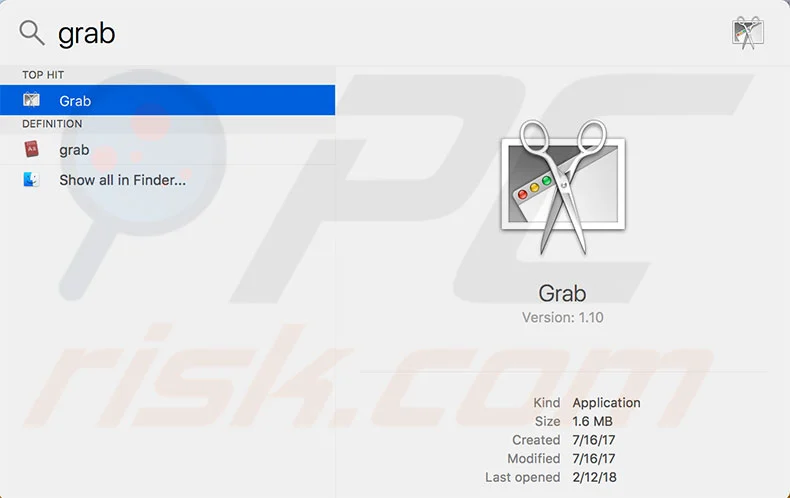
Acquisizione di screenshot completi con Grab
L'app Grab semplifica lo screenshot dell'intero schermo. Basta aprire Grab e, nel menu Acquisisci, scegliere Schermo. Questo farà immediatamente uno screenshot del tuo schermo intero e lo salverà come file immagine, proprio come usare la scorciatoia da tastiera Comando-Maiusc-3. Lo screenshot verrà salvato sul desktop per impostazione predefinita. Grab ti offre anche alcune opzioni per i tuoi screenshot completi.
Puoi mostrare o nascondere il puntatore del mouse, impostare un timer per preparare lo scatto e copiare il file negli appunti invece di salvarlo in un file. Sebbene non sia veloce come una scorciatoia da tastiera, l'opzione di acquisizione dello schermo di Grab offre flessibilità quando si acquisiscono screenshot completi sul tuo Mac.

Acquisizione di screenshot parziali con Grab
Oltre agli screenshot completi, Grab ti consente di catturare solo una parte dello schermo. Nel menu Cattura, scegli Selezione per accedere alla modalità di selezione del mirino, proprio come Comando-Maiuscole-4. Puoi fare clic e trascinare per selezionare l'area che desideri catturare. Grab farà lo screenshot solo di quella selezione.
L'opzione Finestra ti consente di eseguire lo screenshot di una singola finestra aperta facendo clic sulla finestra dopo aver selezionato la modalità Finestra. Puoi personalizzare la selezione aggiungendo un bordo, ridimensionando o spostando la selezione e copiandola negli appunti. Grab ti offre più controlli rispetto alle scorciatoie da tastiera quando devi catturare solo una sezione dello schermo o una finestra specifica sul tuo Mac.
Altre funzionalità di presa
Grab fornisce opzioni personalizzabili per gli screenshot su Mac. Puoi impostare un timer per prepararti allo screenshot e attivare/disattivare la visibilità del puntatore del mouse. Grab ti consente anche di registrare video di attività su schermo, non solo screenshot statici. Queste funzionalità offrono un controllo maggiore rispetto alle scorciatoie da tastiera di base.
Metodo 3: Strumento Screenshot di anteprima
Accesso allo strumento Screenshot nell'app Anteprima
MacOS viene fornito con un'app Anteprima che include comode funzionalità di screenshot. Per accedere alla barra degli strumenti degli screenshot in Anteprima, vai su File > Nuova registrazione schermo per aprire le opzioni di cattura dello schermo. Puoi anche utilizzare la scorciatoia da tastiera Maiuscole-Comando-5 per visualizzare la barra degli strumenti dello screenshot in Anteprima.
Qui vedrai le opzioni per catturare l'intero schermo, selezionare una parte da catturare, registrare un video e altro ancora. Lo strumento screenshot integrato di Anteprima ti consente di acquisire screenshot e registrazioni dello schermo senza utilizzare scorciatoie da tastiera o aprire l'app Grab. La barra degli strumenti di anteprima dello screenshot fornisce un'esperienza di screenshot integrata su qualsiasi Mac.

Catturare schermate complete
Acquisire uno screenshot completo dello schermo è semplice e veloce utilizzando l'app Anteprima. Apri la barra degli strumenti dello screenshot in Anteprima e fai clic sul pulsante Cattura intero schermo. Verrà immediatamente acquisito uno screenshot dell'intero display. L'anteprima ti offre anche alcune utili opzioni per gli screenshot completi.
È possibile impostare un timer che fornisca un conto alla rovescia prima che venga acquisito lo screenshot. C'è anche un'opzione per nascondere temporaneamente le icone del desktop e aprire le finestre durante lo scatto. La funzione di acquisizione a schermo intero di Anteprima fornisce un modo semplice per acquisire uno screenshot di tutto ciò che è visibile sullo schermo del tuo Mac, con alcune personalizzazioni disponibili.
Acquisizione di screenshot parziali
L'app Anteprima ti consente di acquisire screenshot solo di una parte dello schermo. Apri la barra degli strumenti dello screenshot in Anteprima e fai clic sul pulsante Seleziona area da acquisire. Il cursore si trasformerà in un mirino. Fare clic e trascinare per selezionare la parte dello schermo che si desidera catturare. L'anteprima acquisirà uno screenshot solo dell'area selezionata al momento del rilascio.
È possibile personalizzare la selezione modificando la forma dell'evidenziazione e regolando le dimensioni. L'anteprima semplifica e velocizza lo screenshot dell'intero schermo e di una sezione specifica definita. Ciò è utile per catturare un menu, una finestra o un'area per mostrare solo una parte dello schermo del tuo Mac.
Altre funzionalità di screenshot di anteprima
L'anteprima può registrare video dello schermo oltre agli screenshot. Consente inoltre di annotare e modificare schermate con strumenti di forma, testo e altro. L'anteprima fornisce strumenti efficaci per acquisire e migliorare gli screenshot sul tuo Mac.
Metodo 4: app di terze parti
App popolari per screenshot di terze parti
Oltre agli strumenti integrati, le app di terze parti offrono funzionalità di screenshot avanzate. Alcune opzioni popolari includono Snagit, Skitch, Lightshot e CleanShot X.
Questi strumenti semplificano l'annotazione, la modifica e la condivisione degli screenshot. Snagit ha funzionalità come l'acquisizione a scorrimento, screenshot panoramici e registrazione dello schermo. Skitch consente di aggiungere frecce, testo e forme ai tuoi screenshot. Lightshot dispone di scorciatoie personalizzabili e opzioni di condivisione.
Il vantaggio principale delle app di screenshot di terze parti è che forniscono funzionalità più robuste oltre a quelle disponibili negli strumenti di screenshot predefiniti del Mac. Offrono agli utenti maggiore flessibilità e controllo.
Scelta di un'app per screenshot di terze parti
Quando selezioni un'app per screenshot di terze parti, considera le tue esigenze specifiche e il tuo flusso di lavoro. Se desideri acquisire schermate scorrevoli o panorami ampi, scegli un'app come Snagit con queste funzionalità. Se annoti e disegni principalmente screenshot, Skitch dispone di ottimi strumenti di markup.

Per acquisizioni a schermo intero facili e veloci, Lightshot dispone di tasti di scelta rapida personalizzabili. Per funzionalità complete, scegli CleanShot X o Snagit. Se devi registrare un video, cerca la registrazione dello schermo capacità. Scegli un'app che integri le funzionalità specifiche di cui hai bisogno. Valuta le prove gratuite per testare il flusso di lavoro. La scelta dell'app giusta può ottimizzare il processo di screenshot.
Configurazione e utilizzo di app di terze parti
Le app di screenshot di terze parti si integrano con macOS installando app regolari. Possono essere configurati con tasti di scelta rapida, posizioni di salvataggio, formati, ecc. nelle Preferenze di Sistema. Una volta configurati, accedi e usali tramite l'app o i tasti di scelta rapida assegnati per acquisire screenshot.
Conclusione
Esistono quattro opzioni principali per acquisire screenshot su un Mac. Le scorciatoie da tastiera Comando-Maiuscole-3 e Comando-Maiuscole-4 forniscono il modo più veloce per catturare scatti a schermo intero o parziali. Tuttavia, hanno personalizzazioni limitate.
Per una maggiore flessibilità, utilizza le app Grab e Anteprima integrate. Consentono di sincronizzare le riprese, attivare/disattivare il puntatore del mouse e registrare video. La loro limitazione è che è necessario prima aprire l'app.
Strumenti di terze parti come Snagit o CleanShot offrono funzionalità avanzate come annotazioni, acquisizione a scorrimento e opzioni di condivisione. Ma possono avere una curva di apprendimento e costare denaro.
Per scatti rapidi e unici, le scorciatoie da tastiera sono le migliori per velocità e facilità. Per controllare il processo, utilizza le funzionalità Cattura o Anteprima. Se hai bisogno di funzionalità specifiche, considera un'app di terze parti.
Questa gamma di metodi di screenshot ti consente di catturare qualsiasi cosa sul display del tuo Mac.
