Fazer capturas de tela é uma habilidade essencial que qualquer usuário de Mac deve dominar. Uma captura de tela captura e salva os itens visíveis exibidos na tela do seu Mac como um arquivo de imagem. As capturas de tela são extremamente úteis para documentar informações, criar tutoriais, colaborar em projetos, etc.
Em um computador Mac, existem várias opções para fazer capturas de tela completas (capturando a tela inteira) e capturas de tela parciais (selecionando uma parte da tela). O método mais rápido e fácil é usar atalhos de teclado como Command-Shift-3 ou Command-Shift-4. No entanto, o MacOS também possui ferramentas de captura de tela integradas, como Grab e Preview, que oferecem mais flexibilidade e recursos de edição. Além disso, aplicativos de captura de tela de terceiros estão disponíveis para recursos ainda mais avançados.
Este artigo abordará os quatro métodos principais para fazer capturas de tela em um Mac – atalhos de teclado, o aplicativo Grab, o aplicativo Preview e ferramentas de terceiros. Com apenas alguns cliques ou toques, você aprenderá a capturar qualquer parte da tela e salvá-la como uma imagem para compartilhar ou editar. Vamos começar!
Método 1: atalhos de teclado
Como fazer uma captura de tela completa com atalhos de teclado
A maneira mais rápida de fazer uma captura de tela de toda a tela em um Mac é usar o atalho de teclado Command + Shift + 3. Mantenha pressionadas as teclas Command e Shift e pressione a tecla 3 para usá-lo. Isso capturará imediatamente o conteúdo da tela inteira e salvará a captura de tela como um arquivo .png na área de trabalho.
A captura de tela será nomeada com a data e hora para mantê-las organizadas cronologicamente. Este atalho de teclado é a maneira mais rápida e fácil de fazer uma captura de tela completa sem abrir aplicativos. O arquivo de imagem resultante pode então ser compartilhado, editado ou anotado.

Como fazer uma captura de tela parcial com atalhos de teclado
Para capturar apenas uma parte da tela, use o atalho de teclado Command + Shift + 4. Mantenha pressionados Command e Shift e pressione 4 para entrar no modo de seleção de mira. Seu cursor mudará para uma cruz e você poderá clicar e arrastar para selecionar a área que deseja capturar a tela. Solte o mouse ou trackpad quando a área desejada for destacada.
A captura de tela será tirada exatamente dessa seleção e salva como um arquivo em sua área de trabalho. Para capturar apenas uma única janela aberta em vez de uma área selecionada, uma vez no modo de mira, você pode pressionar a barra de espaço e clicar na janela para capturar apenas aquela janela. Isso permite que você capture uma parte da tela ou uma única janela para facilitar o compartilhamento.

Dicas para usar atalhos de captura de tela do teclado
Existem algumas dicas úteis ao usar os atalhos de teclado Command-Shift-3 ou Command-Shift-4 para fazer capturas de tela no seu Mac. Primeiro, você pode alterar onde o arquivo de captura de tela é salvo por padrão. Segure a tecla Control ao fazer a captura de tela; ele salvará o arquivo diretamente na área de transferência, em vez de na área de trabalho. Você pode então colá-lo onde necessário.
Além disso, para alterar o local de salvamento padrão em sua área de trabalho, abra Preferências do Sistema > Teclado > Capturas de tela e selecione um novo local, como Documentos ou Imagens. Isso atualizará onde todos os arquivos de captura de tela são salvos por padrão usando atalhos de teclado.
Método 2: utilitário de captura
Introdução ao Grab e como acessá-lo
O MacOS possui um utilitário chamado Grab que fornece recursos de captura de tela mais avançados. O Grab está integrado diretamente no sistema operacional Mac. Para encontrar e abrir o Grab, vá para a pasta Aplicativos ou use a Pesquisa Spotlight e digite “Grab” para iniciar o aplicativo. Quando aberto, o Grab mostrará uma barra de ferramentas de captura de tela que permite capturar capturas de tela completas, selecionar uma área para capturar ou capturar uma janela individual.
Grab também inclui opções úteis, como adicionar um cronômetro, mostrar o ponteiro do mouse e muito mais. O utilitário Grab é uma ferramenta integrada útil para fazer capturas de tela personalizadas que todos os usuários de Mac podem acessar sem baixar software adicional.
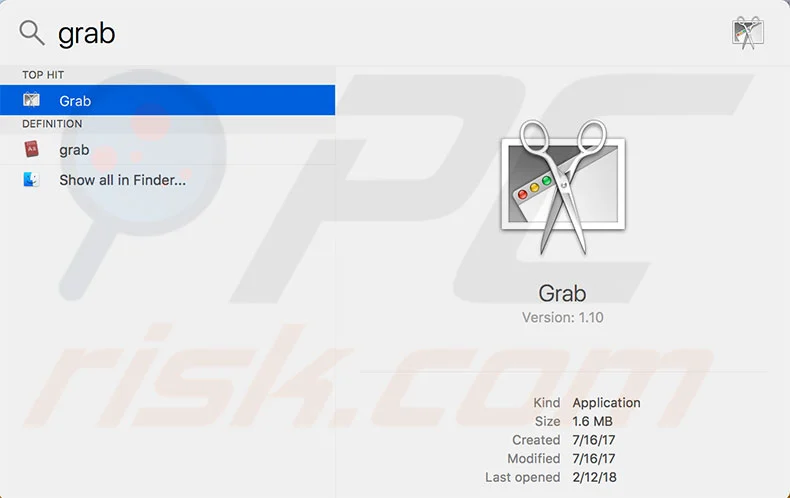
Fazendo capturas de tela completas com Grab
O aplicativo Grab facilita a captura de tela de toda a tela. Basta abrir o Grab e, no menu Capturar, escolher Tela. Isso fará imediatamente uma captura de tela da tela inteira e a salvará como um arquivo de imagem, da mesma forma que usar o atalho de teclado Command-Shift-3. A captura de tela será salva em sua área de trabalho por padrão. Grab também oferece algumas opções para capturas de tela completas.
Você pode mostrar ou ocultar o ponteiro do mouse, definir um cronômetro para se preparar para a foto e copiar o arquivo para a área de transferência em vez de salvá-lo em um arquivo. Embora não seja tão rápido quanto um atalho de teclado, a opção de captura de tela do Grab oferece flexibilidade ao fazer capturas de tela completas no seu Mac.

Fazendo capturas de tela parciais com Grab
Além de capturas de tela completas, o Grab permite capturar apenas uma parte da tela. No menu Capturar, escolha Seleção para entrar no modo de seleção em cruz, assim como Command-Shift-4. Você pode clicar e arrastar para selecionar a área que deseja capturar. Grab fará uma captura de tela apenas dessa seleção.
A opção Janela permite capturar uma única janela aberta clicando na janela após selecionar o modo Janela. Você pode personalizar sua seleção adicionando uma borda, redimensionando ou movendo a seleção e copiando para a área de transferência. Grab oferece mais controles do que atalhos de teclado quando você precisa capturar apenas uma seção da tela ou uma janela específica no Mac.
Outros recursos de captura
Grab oferece opções personalizáveis para capturas de tela no Mac. Você pode definir um cronômetro para se preparar para a captura de tela e alternar a visibilidade do ponteiro do mouse. Grab também permite gravar vídeos de atividades na tela, não apenas capturas de tela estáticas. Esses recursos oferecem mais controle do que atalhos de teclado básicos.
Método 3: ferramenta de visualização de captura de tela
Acessando a ferramenta Captura de tela no aplicativo Preview
O MacOS vem com um aplicativo de visualização que inclui recursos úteis de captura de tela. Para acessar a barra de ferramentas de captura de tela na Visualização, vá em Arquivo > Nova Gravação de Tela para abrir as opções de captura de tela. Você também pode usar o atalho de teclado Shift-Command-5 para abrir a barra de ferramentas da captura de tela na Visualização.
Aqui você verá opções para capturar a tela inteira, selecionar uma parte da captura de tela, gravar um vídeo e muito mais. A ferramenta de captura de tela integrada do Preview permite que você faça capturas de tela e gravações de tela sem usar atalhos de teclado ou abrir o aplicativo Grab. A barra de ferramentas Visualizar captura de tela oferece uma experiência de captura de tela integrada em qualquer Mac.

Capturando capturas de tela completas
Fazer uma captura de tela completa da tela é rápido e fácil usando o aplicativo Preview. Abra a barra de ferramentas de captura de tela na visualização e clique no botão Capturar tela inteira. Isso fará imediatamente uma captura de tela de sua exibição completa. A visualização também oferece algumas opções úteis para capturas de tela completas.
Você pode definir um cronômetro que fornece uma contagem regressiva antes da captura de tela ser tirada. Também existe uma opção para ocultar temporariamente ícones da área de trabalho e abrir janelas enquanto tira a foto. O recurso de captura de tela inteira do Preview oferece uma maneira simples de capturar uma captura de tela de tudo o que está visível na tela do seu Mac, com algumas personalizações disponíveis.
Capturando capturas de tela parciais
O aplicativo Preview permite que você faça capturas de tela de apenas uma parte da tela. Abra a barra de ferramentas de captura de tela na visualização e clique no botão Selecionar área para capturar. Seu cursor mudará para uma cruz. Clique e arraste para selecionar a parte da tela que deseja capturar. A visualização fará uma captura de tela apenas da área selecionada quando você liberar.
Você pode personalizar a seleção alterando a forma do destaque e ajustando o tamanho. A visualização torna rápido e fácil capturar a tela inteira e uma seção específica que você define. Isso é útil para capturar um menu, janela ou área para demonstrar apenas uma parte da tela do seu Mac.
Outros recursos de captura de tela de visualização
A visualização pode gravar vídeo da sua tela, além de capturas de tela. Também permite anotar e editar capturas de tela com ferramentas de forma, texto e muito mais. A visualização fornece ferramentas robustas para capturar e aprimorar capturas de tela no seu Mac.
Método 4: aplicativos de terceiros
Aplicativos populares de captura de tela de terceiros
Além das ferramentas integradas, aplicativos de terceiros oferecem recursos avançados de captura de tela. Algumas opções populares incluem Snagit, Skitch, Lightshot e CleanShot X.
Essas ferramentas facilitam anotar, editar e compartilhar capturas de tela. Snagit possui recursos como captura de rolagem, capturas de tela panorâmicas e gravação de tela. O Skitch permite adicionar setas, texto e formas às suas capturas de tela. Lightshot possui atalhos personalizáveis e opções de compartilhamento.
O principal benefício dos aplicativos de captura de tela de terceiros é que eles fornecem recursos mais robustos além dos disponíveis nas ferramentas de captura de tela padrão do Mac. Eles oferecem aos usuários maior flexibilidade e controle.
Escolhendo um aplicativo de captura de tela de terceiros
Ao selecionar um aplicativo de captura de tela de terceiros, considere suas necessidades e fluxo de trabalho específicos. Se você deseja capturar telas de rolagem ou panoramas amplos, escolha um aplicativo como o Snagit com esses recursos. Se você anota e desenha principalmente em capturas de tela, o Skitch possui ótimas ferramentas de marcação.

Para capturas de tela cheia rápidas e fáceis, o Lightshot possui teclas de atalho personalizáveis. Para recursos abrangentes, escolha CleanShot X ou Snagit. Se você precisar gravar um vídeo, procure o recurso de gravação de tela. Escolha um aplicativo que integre os recursos específicos de que você precisa. Avalie avaliações gratuitas para testar o fluxo de trabalho. Escolher o aplicativo certo pode otimizar seu processo de captura de tela.
Configurando e usando aplicativos de terceiros
Aplicativos de captura de tela de terceiros integram-se ao macOS instalando aplicativos regulares. Eles podem ser configurados com teclas de atalho, salvar locais, formatos, etc. nas Preferências do Sistema. Depois de configurados, acesse-os e use-os por meio do aplicativo ou das teclas de atalho atribuídas para capturar capturas de tela.
Conclusão
Existem quatro opções principais para fazer capturas de tela em um Mac. Os atalhos de teclado Command-Shift-3 e Command-Shift-4 fornecem a maneira mais rápida de capturar imagens em tela inteira ou parciais. No entanto, eles têm personalizações limitadas.
Para obter mais flexibilidade, use os aplicativos integrados Grab e Preview. Eles permitem cronometrar tomadas, alternar o ponteiro do mouse e gravar vídeo. A limitação deles é a necessidade de abrir o aplicativo primeiro.
Ferramentas de terceiros como Snagit ou CleanShot oferecem recursos avançados como anotações, captura de rolagem e opções de compartilhamento. Mas eles podem ter uma curva de aprendizado e custar dinheiro.
Para fotos rápidas e únicas, os atalhos de teclado são melhores para velocidade e facilidade. Para controlar o processo, use os recursos do Grab ou Preview. Se precisar de recursos específicos, considere um aplicativo de terceiros.
Esta variedade de métodos de captura de tela permite capturar qualquer coisa na tela do Mac.
