Создание снимков экрана — важный навык, которым должен овладеть любой пользователь Mac. Снимок экрана захватывает и сохраняет видимые элементы, отображаемые на экране вашего Mac, в виде файла изображения. Снимки экрана чрезвычайно полезны для документирования информации, создания учебных пособий, совместной работы над проектами и т. д.
На компьютере Mac есть несколько вариантов создания полных снимков экрана (снимок всего экрана) и частичных снимков экрана (выбор части экрана). Самый быстрый и простой способ — использовать сочетания клавиш, такие как Command-Shift-3 или Command-Shift-4. Однако в MacOS также есть встроенные инструменты для создания снимков экрана, такие как Grab и Preview, которые предлагают большую гибкость и возможности редактирования. Кроме того, доступны сторонние приложения для создания снимков экрана с еще более продвинутыми функциями.
В этой статье будут рассмотрены четыре основных метода создания снимков экрана на Mac: сочетания клавиш, приложение Grab, приложение предварительного просмотра и сторонние инструменты. Всего несколькими щелчками мыши или касаниями вы научитесь захватывать любую часть экрана и сохранять ее как изображение, чтобы поделиться им или отредактировать. Давайте начнем!
Способ 1: сочетания клавиш
Как сделать полный снимок экрана с помощью сочетаний клавиш
Самый быстрый способ сделать снимок экрана всего экрана на Mac — использовать сочетание клавиш Command + Shift + 3. Удерживая клавиши Command и Shift, нажмите клавишу 3, чтобы использовать его. Содержимое вашего полного экрана будет немедленно захвачено, а снимок экрана будет сохранен в виде файла .png на рабочем столе.
Снимку экрана будет присвоено имя с указанием даты и времени, чтобы ваши снимки экрана были организованы в хронологическом порядке. Это сочетание клавиш — самый быстрый и простой способ сделать полный снимок экрана, не открывая приложения. Полученный файл изображения затем можно опубликовать, отредактировать или добавить примечания.

Как сделать частичный снимок экрана с помощью сочетаний клавиш
Чтобы захватить только часть экрана, используйте сочетание клавиш Command + Shift + 4. Удерживая Command и Shift, нажмите 4, чтобы войти в режим выбора перекрестия. Курсор изменится на перекрестие, и вы сможете щелкнуть и перетащить, чтобы выбрать область, которую хотите сделать снимок экрана. Отпустите мышь или трекпад, как только нужная область будет выделена.
Снимок экрана будет сделан именно с этим фрагментом и сохранен в виде файла на рабочем столе. Чтобы сделать снимок только одного открытого окна вместо выбранной области, в режиме перекрестия вы можете нажать клавишу «Пробел», а затем щелкнуть окно, чтобы сделать снимок только этого окна. Это позволяет вам сделать скриншот части экрана или отдельного окна для удобного обмена.

Советы по использованию сочетаний клавиш для снимков экрана
Есть несколько полезных советов по использованию сочетаний клавиш Command-Shift-3 или Command-Shift-4 для создания снимков экрана на Mac. Во-первых, вы можете изменить место сохранения файла снимка экрана по умолчанию. Удерживайте клавишу Control, делая снимок экрана; он сохранит файл непосредственно в буфер обмена, а не на рабочий стол. Затем вы можете вставить его там, где это необходимо.
Кроме того, чтобы изменить место сохранения по умолчанию на рабочем столе, откройте «Системные настройки» > «Клавиатура» > «Снимки экрана» и выберите новое место, например «Документы» или «Изображения». Это обновит место, где все файлы снимков экрана сохраняются по умолчанию с использованием сочетаний клавиш.
Способ 2: утилита захвата
Введение в Grab и как получить к нему доступ
В MacOS есть утилита Grab, которая предоставляет более расширенные возможности создания снимков экрана. Grab встроен непосредственно в вашу операционную систему Mac. Чтобы найти и открыть Grab, перейдите в папку «Приложения» или воспользуйтесь поиском Spotlight и введите «Grab», чтобы запустить приложение. При открытии Grab отобразится панель инструментов для создания снимков экрана, которая позволяет вам делать полные снимки экрана, выбирать область для снимка экрана или делать снимок экрана отдельного окна.
Grab также включает в себя полезные опции, такие как добавление таймера, отображение указателя мыши и многое другое. Утилита Grab — это удобный встроенный инструмент для создания индивидуальных снимков экрана, к которым каждый пользователь Mac может получить доступ без загрузки дополнительного программного обеспечения.
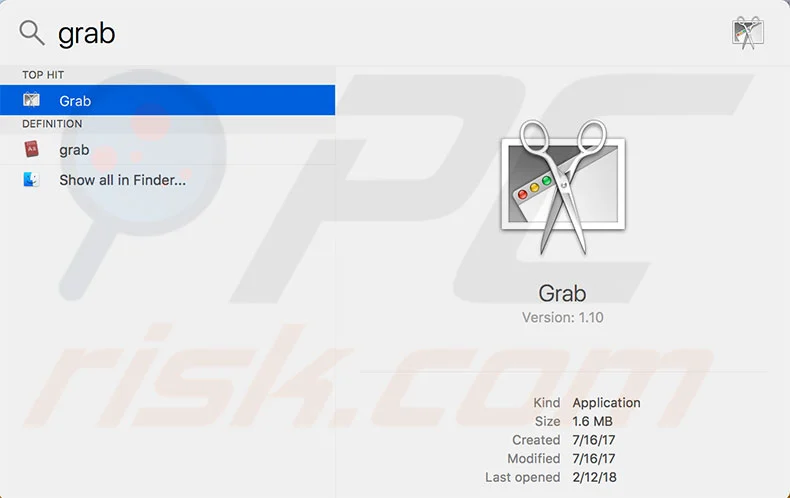
Создание полных снимков экрана с помощью Grab
Приложение Grab позволяет легко сделать снимок экрана всего экрана. Просто откройте Grab и в меню «Захват» выберите «Экран». Это немедленно сделает снимок всего экрана и сохранит его как файл изображения, как при использовании сочетания клавиш Command-Shift-3. По умолчанию снимок экрана сохранится на рабочем столе. Grab также дает вам несколько вариантов создания полных снимков экрана.
Вы можете показать или скрыть указатель мыши, установить таймер для подготовки к снимку и скопировать файл в буфер обмена вместо сохранения в файл. Хотя опция захвата экрана в Grab не такая быстрая, как сочетание клавиш, она обеспечивает гибкость при создании полных снимков экрана на вашем Mac.

Создание частичных снимков экрана с помощью Grab
Помимо полных снимков экрана, Grab позволяет делать снимки только части экрана. В меню «Захват» выберите «Выделение», чтобы войти в режим выделения перекрестием, аналогично Command-Shift-4. Вы можете щелкнуть и перетащить, чтобы выбрать область, которую хотите захватить. Grab сделает снимок экрана только с этим выделенным фрагментом.
Параметр «Окно» позволяет сделать снимок экрана одного открытого окна, щелкнув его после выбора режима «Окно». Вы можете настроить свой выбор, добавив рамку, изменив размер или переместив выделение, а также скопировав его в буфер обмена. Grab дает вам больше элементов управления, чем сочетания клавиш, когда вам нужно захватить только часть экрана или определенное окно на вашем Mac.
Другие функции Grab
Grab предоставляет настраиваемые параметры для снимков экрана на Mac. Вы можете установить таймер для подготовки к снимку экрана и переключить видимость указателя мыши. Grab также позволяет записывать видео активности на экране, а не только статические снимки экрана. Эти функции дают больше контроля, чем базовые сочетания клавиш.
Способ 3: Инструмент предварительного просмотра скриншотов
Доступ к инструменту «Снимок экрана» в приложении «Просмотр»
MacOS поставляется с приложением Preview, которое включает удобные возможности создания снимков экрана. Чтобы получить доступ к панели инструментов снимка экрана в режиме «Просмотр», выберите «Файл» > «Новая запись экрана», чтобы открыть параметры захвата экрана. Вы также можете использовать сочетание клавиш Shift-Command-5, чтобы открыть панель инструментов скриншота в окне предварительного просмотра.
Здесь вы увидите варианты захвата всего экрана, выбора части для снимка экрана, записи видео и т. д. Встроенный инструмент создания снимков экрана Preview позволяет делать снимки экрана и записи экрана без использования сочетаний клавиш или открытия приложения Grab. Панель инструментов «Просмотр снимков экрана» обеспечивает интегрированную возможность создания снимков экрана на любом компьютере Mac.

Делаем полные скриншоты
Сделать полный снимок экрана экрана можно быстро и легко с помощью приложения «Просмотр». Откройте панель инструментов для создания снимков экрана в окне «Просмотр» и нажмите кнопку «Снимок всего экрана». Это немедленно сделает снимок экрана вашего полного дисплея. Предварительный просмотр также дает вам несколько удобных опций для создания полных снимков экрана.
Вы можете установить таймер, который обеспечивает обратный отсчет до того, как будет сделан снимок экрана. Также есть возможность временно скрыть значки на рабочем столе и открытые окна во время съемки. Функция полноэкранного захвата Preview обеспечивает простой способ сделать снимок всего, что видно на экране вашего Mac, с несколькими доступными настройками.
Захват частичных снимков экрана
Приложение Preview позволяет делать снимки экрана только части экрана. Откройте панель инструментов для создания снимков экрана в режиме предварительного просмотра и нажмите кнопку «Выбрать область для захвата». Ваш курсор изменится на перекрестие. Нажмите и перетащите, чтобы выбрать часть экрана, которую хотите захватить. Когда вы отпустите кнопку предварительного просмотра, будет сделан снимок экрана только этой выбранной области.
Вы можете настроить выделение, изменив форму выделения и отрегулировав его размер. Предварительный просмотр позволяет быстро и легко сделать скриншот всего экрана и определенного вами раздела. Это полезно для захвата меню, окна или области, чтобы продемонстрировать только часть экрана вашего Mac.
Другие возможности предварительного просмотра скриншотов
Предварительный просмотр может записывать видео вашего экрана в дополнение к скриншотам. Он также позволяет комментировать и редактировать снимки экрана с помощью инструментов формы, текста и многого другого. Предварительная версия предоставляет надежные инструменты для создания и улучшения снимков экрана на вашем Mac.
Способ 4: сторонние приложения
Популярные сторонние приложения для создания снимков экрана
В дополнение к встроенным инструментам сторонние приложения предлагают расширенные возможности создания снимков экрана. Некоторые популярные варианты включают Snagit, Skitch, Lightshot и CleanShot X.
Эти инструменты позволяют легко комментировать, редактировать и делиться снимками экрана. Snagit имеет такие функции, как захват прокрутки, панорамные снимки экрана и запись экрана. Skitch позволяет добавлять на скриншоты стрелки, текст и фигуры. Lightshot имеет настраиваемые ярлыки и параметры обмена.
Основное преимущество сторонних приложений для создания снимков экрана заключается в том, что они предоставляют более надежные функции, помимо тех, которые доступны в инструментах создания снимков экрана Mac по умолчанию. Они дают пользователям большую гибкость и контроль.
Выбор стороннего приложения для создания снимков экрана
При выборе стороннего приложения для создания снимков экрана учитывайте свои конкретные потребности и рабочий процесс. Если вы хотите снимать прокручивающиеся экраны или широкие панорамы, выберите такое приложение, как Snagit, с такими возможностями. Если вы в основном аннотируете и рисуете скриншоты, у Skitch есть отличные инструменты для разметки.

Для быстрого и удобного захвата полноэкранного режима в Lightshot предусмотрены настраиваемые горячие клавиши. Чтобы получить полный набор функций, выберите CleanShot X или Snagit. Если вам нужно записать видео, ищите возможность записи экрана. Выберите приложение, которое объединяет нужные вам функции. Оцените бесплатные пробные версии, чтобы протестировать рабочий процесс. Выбор правильного приложения может оптимизировать процесс создания снимков экрана.
Настройка и использование сторонних приложений
Сторонние приложения для создания снимков экрана интегрируются с macOS путем установки обычных приложений. Их можно настроить с помощью горячих клавиш, сохранить местоположения, форматы и т. д. в Системных настройках. После настройки получите доступ к ним и используйте их через приложение или назначенные горячие клавиши для создания снимков экрана.
Заключение
Существует четыре основных варианта создания снимков экрана на Mac. Сочетания клавиш Command-Shift-3 и Command-Shift-4 обеспечивают самый быстрый способ создания полноэкранных или частичных снимков. Однако они имеют ограниченные настройки.
Для большей гибкости используйте встроенные приложения Grab и Preview. Они позволяют синхронизировать снимки, переключать указатель мыши и записывать видео. Их ограничение заключается в том, что сначала необходимо открыть приложение.
Сторонние инструменты, такие как Snagit или CleanShot, предлагают расширенные функции, такие как аннотации, захват прокрутки и параметры обмена. Но они могут потребовать обучения и стоить денег.
Для быстрых разовых снимков лучше всего использовать сочетания клавиш, обеспечивающие скорость и простоту. Для управления процессом используйте возможности Grab или Preview. Если вам нужны особые функции, рассмотрите стороннее приложение.
Этот набор методов создания снимков экрана позволяет вам снимать все, что угодно, на дисплее вашего Mac.
