Chụp ảnh màn hình là một kỹ năng cần thiết mà bất kỳ người dùng Mac nào cũng phải thành thạo. Ảnh chụp màn hình chụp và lưu các mục hiển thị được hiển thị trên màn hình máy Mac của bạn dưới dạng tệp hình ảnh. Ảnh chụp màn hình cực kỳ hữu ích để ghi lại thông tin, tạo hướng dẫn, cộng tác trong các dự án, v.v.
Trên máy tính Mac, có một số tùy chọn để chụp ảnh màn hình đầy đủ (chụp toàn bộ màn hình) và ảnh chụp màn hình một phần (chọn một phần màn hình). Phương pháp nhanh nhất và dễ dàng nhất là sử dụng phím tắt như Command-Shift-3 hoặc Command-Shift-4. Tuy nhiên, MacOS cũng có các công cụ chụp màn hình tích hợp như Grab và Preview mang lại khả năng chỉnh sửa và linh hoạt hơn. Ngoài ra, các ứng dụng chụp màn hình của bên thứ ba cũng có sẵn cho các tính năng nâng cao hơn nữa.
Bài viết này sẽ đề cập đến bốn phương pháp chính để chụp ảnh màn hình trên máy Mac – phím tắt, ứng dụng Grab, ứng dụng Xem trước và các công cụ của bên thứ ba. Chỉ với một vài cú nhấp chuột hoặc chạm, bạn sẽ học cách chụp bất kỳ phần nào trên màn hình của mình và lưu nó dưới dạng hình ảnh để chia sẻ hoặc chỉnh sửa. Bắt đầu nào!
Phương pháp 1: Phím tắt
Cách chụp ảnh màn hình đầy đủ bằng phím tắt
Cách nhanh nhất để chụp ảnh màn hình toàn bộ màn hình của bạn trên máy Mac là sử dụng phím tắt Command + Shift + 3. Giữ phím Command và Shift rồi nhấn phím 3 để sử dụng. Thao tác này sẽ ngay lập tức chụp lại nội dung toàn màn hình của bạn và lưu ảnh chụp màn hình dưới dạng tệp .png trên màn hình của bạn.
Ảnh chụp màn hình sẽ được đặt tên theo ngày và giờ để sắp xếp ảnh chụp màn hình của bạn theo thứ tự thời gian. Phím tắt này là cách nhanh nhất và dễ dàng nhất để chụp ảnh màn hình đầy đủ mà không cần mở ứng dụng. Sau đó, tệp hình ảnh thu được có thể được chia sẻ, chỉnh sửa hoặc chú thích.

Cách chụp ảnh màn hình một phần bằng phím tắt
Để chỉ chụp một phần màn hình của bạn, hãy sử dụng phím tắt Command + Shift + 4. Giữ Command và Shift rồi nhấn 4 để vào chế độ chọn hình chữ thập. Con trỏ của bạn sẽ thay đổi thành hình chữ thập và bạn có thể nhấp và kéo để chọn khu vực bạn muốn chụp ảnh màn hình. Nhả chuột hoặc bàn di chuột của bạn sau khi vùng mong muốn được tô sáng.
Ảnh chụp màn hình sẽ chỉ được chụp từ lựa chọn đó và được lưu dưới dạng tệp trên màn hình của bạn. Để chỉ chụp màn hình một cửa sổ đang mở thay vì một khu vực đã chọn, khi ở chế độ dấu chữ thập, bạn có thể nhấn Phím cách, sau đó nhấp vào cửa sổ để chỉ chụp cửa sổ đó. Điều này cho phép bạn chụp ảnh màn hình một phần màn hình hoặc một cửa sổ để dễ dàng chia sẻ.

Mẹo sử dụng phím tắt chụp màn hình bàn phím
Có một số mẹo hữu ích khi sử dụng phím tắt Command-Shift-3 hoặc Command-Shift-4 để chụp ảnh màn hình trên máy Mac của bạn. Đầu tiên, bạn có thể thay đổi nơi lưu tệp ảnh chụp màn hình theo mặc định. Giữ phím Control khi chụp ảnh màn hình; nó sẽ lưu tệp trực tiếp vào khay nhớ tạm của bạn thay vì màn hình nền. Sau đó bạn có thể dán nó vào nơi cần thiết.
Ngoài ra, để thay đổi vị trí lưu mặc định từ màn hình của bạn, hãy mở Tùy chọn hệ thống > Bàn phím > Ảnh chụp màn hình và chọn vị trí mới như Tài liệu hoặc Ảnh. Điều này sẽ cập nhật nơi lưu tất cả các tệp ảnh chụp màn hình theo mặc định bằng phím tắt.
Cách 2: Grab Utility
Giới thiệu về Grab và cách truy cập
MacOS có một tiện ích tên là Grab cung cấp khả năng chụp ảnh màn hình nâng cao hơn. Grab được tích hợp trực tiếp vào hệ điều hành Mac của bạn. Để tìm và mở Grab, hãy đi tới thư mục Ứng dụng của bạn hoặc sử dụng Spotlight Search và nhập “Grab” để khởi chạy ứng dụng. Khi mở ra, Grab sẽ hiển thị thanh công cụ chụp màn hình cho phép bạn chụp ảnh màn hình đầy đủ, chọn khu vực để chụp ảnh màn hình hoặc chụp màn hình một cửa sổ riêng lẻ.
Grab cũng bao gồm các tùy chọn hữu ích như thêm bộ hẹn giờ, hiển thị con trỏ chuột và hơn thế nữa. Tiện ích Grab là một công cụ tích hợp tiện dụng để chụp ảnh màn hình tùy chỉnh mà mọi người dùng Mac đều có thể truy cập mà không cần tải xuống phần mềm bổ sung.
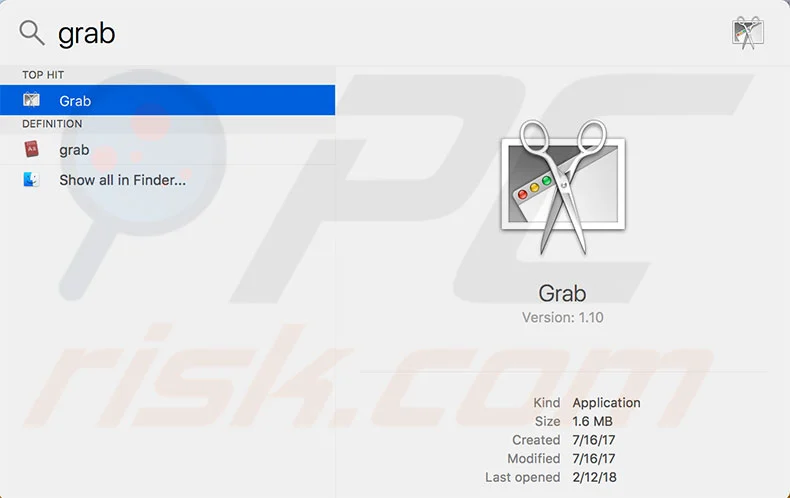
Chụp ảnh màn hình đầy đủ với Grab
Ứng dụng Grab giúp bạn dễ dàng chụp ảnh màn hình toàn bộ màn hình. Chỉ cần mở Grab và trong menu Chụp, chọn Màn hình. Thao tác này sẽ ngay lập tức chụp ảnh màn hình toàn màn hình của bạn và lưu nó dưới dạng tệp hình ảnh, giống như sử dụng phím tắt Command-Shift-3. Ảnh chụp màn hình sẽ lưu vào màn hình của bạn theo mặc định. Grab cũng cung cấp cho bạn một số tùy chọn để chụp ảnh màn hình đầy đủ.
Bạn có thể hiển thị hoặc ẩn con trỏ chuột, đặt hẹn giờ để chuẩn bị chụp và sao chép tệp vào khay nhớ tạm thay vì lưu vào một tệp. Mặc dù không nhanh bằng phím tắt nhưng tùy chọn Chụp ảnh màn hình của Grab mang lại sự linh hoạt khi chụp ảnh màn hình đầy đủ trên máy Mac của bạn.

Chụp ảnh màn hình một phần bằng Grab
Ngoài ảnh chụp màn hình đầy đủ, Grab cho phép bạn chỉ chụp một phần màn hình. Trong menu Chụp, chọn Lựa chọn để vào chế độ chọn tâm ngắm, giống như Command-Shift-4. Bạn có thể nhấp và kéo để chọn khu vực bạn muốn chụp. Grab sẽ chỉ chụp màn hình lựa chọn đó.
Tùy chọn Cửa sổ cho phép bạn chụp ảnh màn hình một cửa sổ đang mở bằng cách nhấp vào cửa sổ đó sau khi chọn chế độ Cửa sổ. Bạn có thể tùy chỉnh lựa chọn của mình bằng cách thêm đường viền, thay đổi kích thước hoặc di chuyển lựa chọn và sao chép vào khay nhớ tạm. Grab cung cấp cho bạn nhiều điều khiển hơn phím tắt khi bạn chỉ cần chụp một phần màn hình hoặc một cửa sổ cụ thể trên máy Mac.
Các tính năng khác của Grab
Grab cung cấp các tùy chọn tùy chỉnh cho ảnh chụp màn hình trên Mac. Bạn có thể đặt hẹn giờ để chuẩn bị chụp ảnh màn hình và chuyển đổi chế độ hiển thị của con trỏ chuột. Grab cũng cho phép bạn quay video hoạt động trên màn hình chứ không chỉ chụp ảnh màn hình tĩnh. Những tính năng này cung cấp nhiều quyền kiểm soát hơn các phím tắt cơ bản.
Phương pháp 3: Xem trước công cụ chụp màn hình
Truy cập công cụ Ảnh chụp màn hình trong ứng dụng Xem trước
MacOS đi kèm với ứng dụng Xem trước bao gồm các tính năng chụp màn hình tiện dụng. Để truy cập thanh công cụ chụp màn hình trong Xem trước, hãy đi tới Tệp > Ghi màn hình mới để mở các tùy chọn chụp ảnh màn hình. Bạn cũng có thể sử dụng phím tắt Shift-Command-5 để kéo thanh công cụ chụp màn hình lên trong Bản xem trước.
Tại đây, bạn sẽ thấy các tùy chọn để chụp toàn bộ màn hình, chọn một phần để chụp ảnh màn hình, quay video, v.v. Công cụ chụp màn hình tích hợp của Preview cho phép bạn chụp ảnh màn hình và quay phim màn hình mà không cần sử dụng phím tắt hoặc mở ứng dụng Grab. Thanh công cụ chụp ảnh màn hình Xem trước cung cấp trải nghiệm chụp ảnh màn hình tích hợp trên mọi máy Mac.

Chụp ảnh màn hình đầy đủ
Chụp ảnh màn hình đầy đủ của màn hình thật nhanh chóng và dễ dàng bằng ứng dụng Xem trước. Mở thanh công cụ chụp màn hình trong Xem trước và nhấp vào nút Chụp toàn bộ màn hình. Thao tác này sẽ ngay lập tức chụp ảnh màn hình toàn bộ màn hình của bạn. Bản xem trước cũng cung cấp cho bạn một số tùy chọn tiện dụng để chụp ảnh màn hình đầy đủ.
Bạn có thể đặt bộ hẹn giờ để đếm ngược trước khi chụp ảnh màn hình. Ngoài ra còn có một tùy chọn để tạm thời ẩn các biểu tượng trên màn hình và các cửa sổ đang mở trong khi chụp. Tính năng chụp toàn màn hình của Preview cung cấp một cách đơn giản để chụp ảnh màn hình của mọi thứ hiển thị trên màn hình máy Mac của bạn với một số tùy chỉnh có sẵn.
Chụp ảnh màn hình một phần
Ứng dụng Xem trước cho phép bạn chụp ảnh màn hình chỉ một phần màn hình. Mở thanh công cụ chụp ảnh màn hình trong Xem trước và nhấp vào nút Chọn vùng để chụp. Con trỏ của bạn sẽ thay đổi thành hình chữ thập. Nhấp và kéo để chọn phần màn hình bạn muốn chụp. Bản xem trước sẽ chụp ảnh màn hình của khu vực đã chọn đó khi bạn phát hành.
Bạn có thể tùy chỉnh lựa chọn bằng cách thay đổi hình dạng đánh dấu và điều chỉnh kích thước. Xem trước giúp chụp ảnh màn hình toàn màn hình và một phần cụ thể mà bạn xác định nhanh chóng và dễ dàng. Điều này hữu ích khi chụp menu, cửa sổ hoặc khu vực để chỉ hiển thị một phần màn hình máy Mac của bạn.
Các khả năng chụp màn hình Xem trước khác
Bản xem trước có thể quay video màn hình của bạn ngoài ảnh chụp màn hình. Nó cũng cho phép chú thích và chỉnh sửa ảnh chụp màn hình bằng các công cụ hình dạng, văn bản, v.v. Bản xem trước cung cấp các công cụ mạnh mẽ để chụp và cải thiện ảnh chụp màn hình trên máy Mac của bạn.
Phương pháp 4: Ứng dụng của bên thứ ba
Các ứng dụng chụp màn hình phổ biến của bên thứ ba
Ngoài các công cụ tích hợp sẵn, các ứng dụng của bên thứ ba còn cung cấp khả năng chụp ảnh màn hình nâng cao. Một số tùy chọn phổ biến bao gồm Snagit, Skitch, Lightshot và CleanShot X.
Những công cụ này giúp bạn dễ dàng chú thích, chỉnh sửa và chia sẻ ảnh chụp màn hình. Snagit có các tính năng như chụp cuộn, chụp ảnh màn hình toàn cảnh và ghi màn hình. Skitch cho phép thêm mũi tên, văn bản và hình dạng vào ảnh chụp màn hình của bạn. Lightshot có các phím tắt và tùy chọn chia sẻ có thể tùy chỉnh.
Lợi ích chính của ứng dụng chụp màn hình của bên thứ ba là chúng cung cấp nhiều tính năng mạnh mẽ hơn những tính năng có sẵn trong công cụ chụp màn hình mặc định của Mac. Chúng cung cấp cho người dùng sự linh hoạt và khả năng kiểm soát cao hơn.
Chọn ứng dụng chụp màn hình của bên thứ ba
Khi chọn ứng dụng chụp màn hình của bên thứ ba, hãy xem xét nhu cầu và quy trình làm việc cụ thể của bạn. Nếu bạn muốn chụp màn hình cuộn hoặc ảnh toàn cảnh rộng, hãy chọn ứng dụng như Snagit có những khả năng đó. Nếu bạn chủ yếu chú thích và vẽ trên ảnh chụp màn hình thì Skitch có các công cụ đánh dấu tuyệt vời.

Để chụp toàn màn hình nhanh chóng và dễ dàng, Lightshot có các phím nóng có thể tùy chỉnh. Để có các tính năng toàn diện, hãy chọn CleanShot X hoặc Snagit. Nếu bạn cần quay video, hãy tìm khả năng quay màn hình. Chọn một ứng dụng tích hợp các tính năng cụ thể mà bạn cần. Đánh giá các bản dùng thử miễn phí để kiểm tra quy trình làm việc. Chọn ứng dụng phù hợp có thể tối ưu hóa quá trình chụp ảnh màn hình của bạn.
Định cấu hình và sử dụng ứng dụng của bên thứ ba
Ứng dụng chụp màn hình của bên thứ ba tích hợp với macOS bằng cách cài đặt các ứng dụng thông thường. Chúng có thể được cấu hình bằng phím nóng, lưu vị trí, định dạng, v.v. trong Tùy chọn hệ thống. Sau khi thiết lập, hãy truy cập và sử dụng chúng thông qua ứng dụng hoặc các phím nóng được chỉ định để chụp ảnh màn hình.
Kết luận
Có bốn tùy chọn chính để chụp ảnh màn hình trên máy Mac. Phím tắt Command-Shift-3 và Command-Shift-4 cung cấp cách nhanh nhất để chụp ảnh toàn màn hình hoặc một phần. Tuy nhiên, họ có các tùy chỉnh hạn chế.
Để linh hoạt hơn, hãy sử dụng ứng dụng Grab và Preview tích hợp sẵn. Chúng cho phép chụp ảnh thời gian, chuyển đổi con trỏ chuột và quay video. Hạn chế của họ là cần phải mở ứng dụng trước.
Các công cụ của bên thứ ba như Snagit hoặc CleanShot cung cấp các tính năng nâng cao như chú thích, chụp cuộn và tùy chọn chia sẻ. Nhưng họ có thể phải mất một thời gian học tập và tốn kém.
Để chụp ảnh nhanh một lần, phím tắt là lựa chọn tốt nhất để có tốc độ nhanh và dễ dàng. Để kiểm soát quá trình, hãy sử dụng khả năng của Grab hoặc Preview. Nếu bạn cần các tính năng cụ thể, hãy xem xét ứng dụng của bên thứ ba.
Phạm vi phương pháp chụp màn hình này cho phép bạn chụp mọi thứ trên màn hình máy Mac của mình.
