截屏是任何 Mac 用户都需要掌握的一项基本技能。 屏幕截图捕获 Mac 屏幕上显示的可见项目并将其保存为图像文件。 屏幕截图对于记录信息、创建教程、项目协作等非常有用。
在 Mac 计算机上,有多个选项可用于截取完整屏幕截图(捕获整个屏幕)和部分屏幕截图(选择屏幕的一部分)。 最快、最简单的方法是使用键盘快捷键,例如 Command-Shift-3 或 Command-Shift-4。 然而,MacOS 还具有内置的屏幕截图工具,例如“抓取”和“预览”,可提供更大的灵活性和编辑功能。 此外,第三方屏幕截图应用程序还可提供更高级的功能。
本文将介绍在 Mac 上截取屏幕截图的四种主要方法 - 键盘快捷键、Grab 应用程序、预览应用程序和第三方工具。 只需点击几下,您将学会捕获屏幕的任何部分并将其保存为图像以进行共享或编辑。 让我们开始吧!
方法一:键盘快捷键
如何使用键盘快捷键截取完整屏幕截图
在 Mac 上截取整个屏幕的最快方法是使用键盘快捷键 Command + Shift + 3。按住 Command 和 Shift 键并按 3 键即可使用它。 这将立即捕获全屏内容并将屏幕截图保存为桌面上的 .png 文件。
屏幕截图将以日期和时间命名,以保持屏幕截图按时间顺序组织。 此键盘快捷键是无需打开应用程序即可获取完整屏幕截图的最快、最简单的方法。 然后可以共享、编辑生成的图像文件或对其进行注释。

如何使用键盘快捷键截取部分屏幕截图
要仅捕获屏幕的一部分,请使用键盘快捷键 Command + Shift + 4。按住 Command 和 Shift,然后按 4 进入十字线选择模式。 您的光标将变为十字线,您可以单击并拖动以选择要截图的区域。 突出显示所需区域后,松开鼠标或触控板。
将仅截取该选择的屏幕截图,并将其保存为桌面上的文件。 要仅对单个打开的窗口而不是选定区域进行屏幕截图,在十字准线模式下,您可以按空格键,然后单击窗口以仅捕获该窗口。 这使您可以截取屏幕的一部分或单个窗口以便于共享。

使用键盘截图快捷键的提示
使用 Command-Shift-3 或 Command-Shift-4 键盘快捷键在 Mac 上截取屏幕截图时,有一些有用的提示。 首先,您可以更改屏幕截图文件的默认保存位置。 截图时按住Control键; 它将把文件直接保存到剪贴板而不是桌面。 然后您可以将其粘贴到需要的地方。
此外,要从桌面更改默认保存位置,请打开“系统偏好设置”>“键盘”>“屏幕截图”,然后选择一个新位置,例如“文档”或“图片”。 这将更新默认情况下使用键盘快捷键保存所有屏幕截图文件的位置。
方法二:抓取工具
Grab 简介以及如何访问它
MacOS 有一个名为 Grab 的实用程序,可提供更高级的屏幕截图功能。 Grab 直接内置于您的 Mac 操作系统中。 要查找并打开 Grab,请转到“应用程序”文件夹或使用 Spotlight 搜索并输入“Grab”来启动该应用程序。 打开后,Grab 将显示一个屏幕截图工具栏,允许您捕获完整屏幕截图、选择要屏幕截图的区域或对单个窗口进行屏幕截图。
Grab 还包括一些有用的选项,例如添加计时器、显示鼠标指针等等。 Grab 实用程序是一款方便的内置工具,用于拍摄自定义屏幕截图,每个 Mac 用户都可以访问,无需下载其他软件。
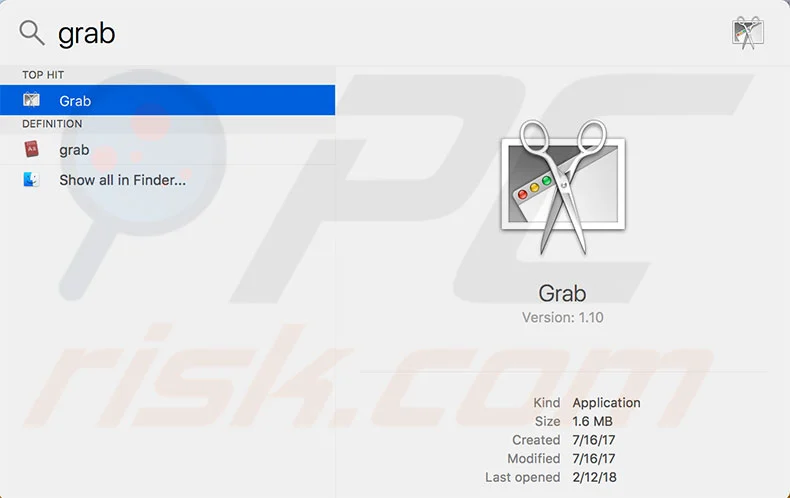
使用 Grab 截取完整屏幕截图
Grab 应用程序可以轻松截取整个屏幕。 只需打开 Grab,然后在“捕获”菜单下选择“屏幕”。 这将立即截取全屏屏幕截图并将其保存为图像文件,就像使用键盘快捷键 Command-Shift-3 一样。 屏幕截图将默认保存到您的桌面。 Grab 还为您提供了一些完整屏幕截图的选项。
您可以显示或隐藏鼠标指针,设置计时器以准备拍摄,并将文件复制到剪贴板而不是保存到文件。 尽管不如键盘快捷键快,但 Grab 的屏幕捕获选项在 Mac 上截取完整屏幕截图时提供了灵活性。

使用 Grab 截取部分屏幕截图
除了完整的屏幕截图之外,Grab 还允许您仅捕获屏幕的一部分。 在“捕捉”菜单下,选择“选择”以进入十字准线选择模式,就像 Command-Shift-4 一样。 您可以单击并拖动以选择要捕获的区域。 Grab 将仅截取该选择的屏幕截图。
“窗口”选项允许您在选择窗口模式后单击窗口来截取单个打开的窗口的屏幕截图。 您可以通过添加边框、调整大小或移动选区以及复制到剪贴板来自定义选区。 当您只需要捕获屏幕的一部分或 Mac 上的特定窗口时,Grab 为您提供比键盘快捷键更多的控制。
其他 Grab 功能
Grab 为 Mac 上的屏幕截图提供了可自定义的选项。 您可以设置计时器来准备屏幕截图并切换鼠标指针的可见性。 Grab 还可以让您录制屏幕活动的视频,而不仅仅是静态屏幕截图。 这些功能比基本键盘快捷键提供更多控制。
方法三:预览截图工具
在预览应用程序中访问屏幕截图工具
MacOS 附带一个预览应用程序,其中包含方便的屏幕截图功能。 要访问“预览”中的屏幕截图工具栏,请转至“文件”>“新屏幕录制”以打开屏幕捕获选项。 您还可以使用键盘快捷键 Shift-Command-5 在预览中拉出屏幕截图工具栏。
在这里,您将看到用于捕获整个屏幕、选择屏幕截图的一部分、录制视频等的选项。 Preview 的内置屏幕截图工具使您无需使用键盘快捷键或打开 Grab 应用程序即可进行屏幕截图和屏幕录制。 预览屏幕截图工具栏可在任何 Mac 上提供集成的屏幕截图体验。

捕获完整屏幕截图
使用预览应用程序可以快速、轻松地截取屏幕的完整屏幕截图。 在“预览”中打开屏幕截图工具栏,然后单击“捕获整个屏幕”按钮。 这将立即截取完整显示的屏幕截图。 预览还为您提供了一些方便的完整屏幕截图选项。
您可以设置一个计时器,在截取屏幕截图之前提供倒计时。 还有一个选项可以在拍摄时暂时隐藏桌面图标并打开窗口。 预览的全屏捕获功能提供了一种简单的方法来捕获 Mac 屏幕上可见的所有内容的屏幕截图,并提供一些自定义功能。
捕获部分屏幕截图
预览应用程序允许您仅截取屏幕的一部分的屏幕截图。 在“预览”中打开屏幕截图工具栏,然后单击“选择要捕获的区域”按钮。 您的光标将变为十字准线。 单击并拖动以选择要捕获的屏幕部分。 当您释放时,预览将仅截取所选区域的屏幕截图。
您可以通过更改突出显示形状和调整大小来自定义选择。 预览可以快速、轻松地截取全屏和您定义的特定部分。 这对于捕获菜单、窗口或区域以仅演示 Mac 屏幕的一部分非常有用。
其他预览屏幕截图功能
除了屏幕截图之外,预览还可以录制屏幕视频。 它还允许使用形状工具、文本等来注释和编辑屏幕截图。 Preview 提供了强大的工具来捕获和增强 Mac 上的屏幕截图。
方法四:第三方应用程序
流行的第三方截图应用程序
除了内置工具之外,第三方应用程序还提供高级屏幕截图功能。 一些流行的选项包括 Snagit、Skitch、Lightshot 和 CleanShot X。
这些工具可以轻松注释、编辑和共享屏幕截图。 Snagit 具有滚动截图、全景截图、屏幕录制等功能。 Skitch 允许在屏幕截图中添加箭头、文本和形状。 Lightshot 具有可自定义的快捷方式和共享选项。
第三方屏幕截图应用程序的主要好处是,它们提供了比 Mac 默认屏幕截图工具更强大的功能。 它们为用户提供了更大的灵活性和控制力。
选择第三方截图应用程序
选择第三方屏幕截图应用程序时,请考虑您的具体需求和工作流程。 如果您想捕捉滚动屏幕或宽幅全景图,请选择具有这些功能的应用程序,例如 Snagit。 如果您主要在屏幕截图上进行注释和绘图,Skitch 有很棒的标记工具。

为了快速、轻松地全屏抓取,Lightshot 具有可自定义的热键。如需全面的功能,请选择 CleanShot X 或 Snagit。如果您需要录制视频,请寻找屏幕录制功能。选择一个集成了您需要的特定功能的应用程序。评估免费试用以测试工作流程。选择正确的应用程序可以优化您的屏幕截图过程。
配置和使用第三方应用程序
第三方屏幕截图应用程序通过安装常规应用程序与 macOS 集成。 它们可以在系统偏好设置中配置热键、保存位置、格式等。 设置完成后,即可通过应用程序或分配的热键访问和使用它们来捕获屏幕截图。
结论
在 Mac 上截取屏幕截图有四个主要选项。 键盘快捷键 Command-Shift-3 和 Command-Shift-4 提供了捕获全屏或部分屏幕的最快方法。 然而,它们的定制能力有限。
为了获得更大的灵活性,请使用内置的抓取和预览应用程序。 它们允许定时拍摄、切换鼠标指针和录制视频。 他们的限制是需要先打开应用程序。
Snagit 或 CleanShot 等第三方工具提供注释、滚动捕获和共享选项等高级功能。 但它们可能有一个学习曲线并且需要花钱。
对于快速的一次性拍摄,键盘快捷键最适合提高速度和轻松度。 要控制该过程,请使用 Grab 或 Preview 的功能。 如果您需要特定功能,请考虑第三方应用程序。
这一系列的屏幕截图方法可让您捕获 Mac 显示屏上的任何内容。
