Das Erstellen von Screenshots ist eine wesentliche Fähigkeit, die jeder Mac-Benutzer beherrschen muss. Ein Screenshot erfasst und speichert die sichtbaren Elemente, die auf dem Bildschirm Ihres Mac angezeigt werden, als Bilddatei. Screenshots sind äußerst nützlich zum Dokumentieren von Informationen, zum Erstellen von Tutorials, zur Zusammenarbeit an Projekten usw.
Auf einem Mac-Computer gibt es mehrere Optionen zum Erstellen vollständiger Screenshots (Erfassen des gesamten Bildschirms) und teilweiser Screenshots (Auswählen eines Teils des Bildschirms). Die schnellste und einfachste Methode ist die Verwendung von Tastaturkürzeln wie Befehl-Umschalt-3 oder Befehl-Umschalt-4. Allerdings verfügt MacOS auch über integrierte Screenshot-Tools wie Grab und Preview, die mehr Flexibilität und Bearbeitungsmöglichkeiten bieten. Darüber hinaus stehen Screenshot-Apps von Drittanbietern für noch erweiterte Funktionen zur Verfügung.
In diesem Artikel werden die vier Hauptmethoden zum Erstellen von Screenshots auf einem Mac behandelt – Tastaturkürzel, die Grab-App, die Vorschau-App und Tools von Drittanbietern. Mit nur wenigen Klicks oder Fingertipps lernen Sie, jeden Teil Ihres Bildschirms zu erfassen und als Bild zu speichern, um es zu teilen oder zu bearbeiten. Lass uns anfangen!
Methode 1: Tastaturkürzel
So erstellen Sie einen vollständigen Screenshot mit Tastaturkürzeln
Der schnellste Weg, einen Screenshot Ihres gesamten Bildschirms auf einem Mac zu erstellen, ist die Verwendung der Tastenkombination Befehl + Umschalt + 3. Halten Sie die Befehls- und Umschalttaste gedrückt und drücken Sie die Taste 3, um diese Funktion zu verwenden. Dadurch wird sofort der Inhalt Ihres gesamten Bildschirms erfasst und der Screenshot als PNG-Datei auf Ihrem Desktop gespeichert.
Der Screenshot wird mit Datum und Uhrzeit benannt, damit Ihre Screenshots chronologisch organisiert bleiben. Diese Tastenkombination ist die schnellste und einfachste Möglichkeit, einen vollständigen Screenshot zu erstellen, ohne Anwendungen zu öffnen. Die resultierende Bilddatei kann dann geteilt, bearbeitet oder mit Anmerkungen versehen werden.

So erstellen Sie einen Teil-Screenshot mit Tastaturkürzeln
Um nur einen Teil Ihres Bildschirms zu erfassen, verwenden Sie die Tastenkombination Befehl + Umschalt + 4. Halten Sie Befehl und Umschalt gedrückt und drücken Sie 4, um in den Fadenkreuz-Auswahlmodus zu gelangen. Ihr Cursor verwandelt sich in ein Fadenkreuz und Sie können klicken und ziehen, um den Bereich auszuwählen, den Sie scannen möchten. Lassen Sie Ihre Maus oder Ihr Trackpad los, sobald der gewünschte Bereich markiert ist.
Der Screenshot wird nur von dieser Auswahl erstellt und als Datei auf Ihrem Desktop gespeichert. Um nur ein einzelnes geöffnetes Fenster anstelle eines ausgewählten Bereichs zu scannen, können Sie im Fadenkreuzmodus die Leertaste drücken und dann auf das Fenster klicken, um nur dieses Fenster aufzunehmen. Auf diese Weise können Sie einen Screenshot eines Teils Ihres Bildschirms oder eines einzelnen Fensters erstellen, um ihn einfach weiterzugeben.

Tipps zur Verwendung von Tastenkombinationen für Screenshots
Es gibt einige nützliche Tipps für die Verwendung der Tastenkombinationen „Befehl-Umschalt-3“ oder „Befehl-Umschalt-4“ zum Erstellen von Screenshots auf Ihrem Mac. Zunächst können Sie ändern, wo die Screenshot-Datei standardmäßig gespeichert wird. Halten Sie beim Aufnehmen des Screenshots die Strg-Taste gedrückt. Dadurch wird die Datei direkt in Ihrer Zwischenablage und nicht auf dem Desktop gespeichert. Sie können es dann an der gewünschten Stelle einfügen.
Um außerdem den Standardspeicherort auf Ihrem Desktop zu ändern, öffnen Sie Systemeinstellungen > Tastatur > Screenshots und wählen Sie einen neuen Speicherort wie Dokumente oder Bilder aus. Dadurch wird der Speicherort aller Screenshot-Dateien standardmäßig mithilfe von Tastaturkürzeln aktualisiert.
Methode 2: Nutzen Sie das Dienstprogramm
Einführung in Grab und wie man darauf zugreift
MacOS verfügt über ein Dienstprogramm namens Grab, das erweiterte Screenshot-Funktionen bietet. Grab ist direkt in Ihr Mac-Betriebssystem integriert. Um Grab zu finden und zu öffnen, gehen Sie zu Ihrem Anwendungsordner oder verwenden Sie die Spotlight-Suche und geben Sie „Grab“ ein, um die App zu starten. Beim Öffnen zeigt Grab eine Screenshot-Symbolleiste an, mit der Sie vollständige Screenshots aufnehmen, einen Bereich für den Screenshot auswählen oder einen Screenshot eines einzelnen Fensters erstellen können.
Grab bietet außerdem hilfreiche Optionen wie das Hinzufügen eines Timers, das Anzeigen eines Mauszeigers und mehr. Das Grab-Dienstprogramm ist ein praktisches integriertes Tool zum Erstellen individueller Screenshots, auf das jeder Mac-Benutzer zugreifen kann, ohne zusätzliche Software herunterladen zu müssen.
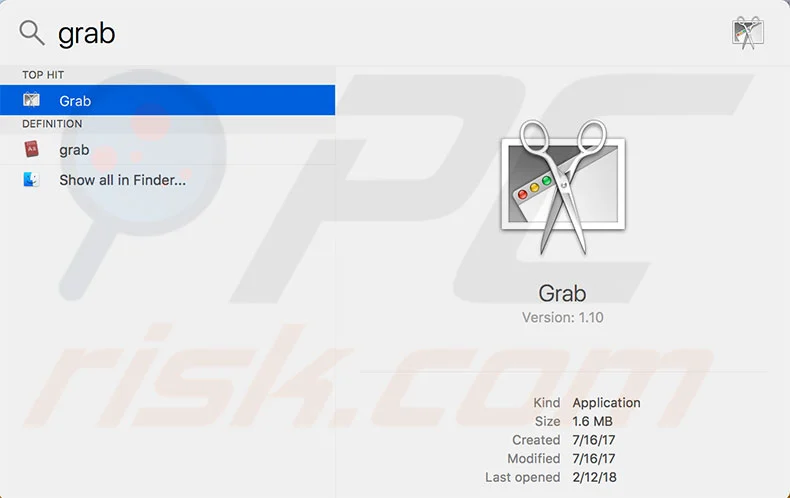
Vollständige Screenshots mit Grab machen
Mit der Grab-App können Sie ganz einfach einen Screenshot Ihres gesamten Bildschirms erstellen. Öffnen Sie einfach „Grab“ und wählen Sie im Menü „Aufnahme“ die Option „Bildschirm“. Dadurch wird sofort ein Screenshot Ihres gesamten Bildschirms erstellt und als Bilddatei gespeichert, genau wie bei Verwendung der Tastenkombination Befehl-Umschalt-3. Der Screenshot wird standardmäßig auf Ihrem Desktop gespeichert. Grab bietet Ihnen auch einige Optionen für Ihre vollständigen Screenshots.
Sie können den Mauszeiger ein- oder ausblenden, einen Timer zur Vorbereitung der Aufnahme einstellen und die Datei in Ihre Zwischenablage kopieren, anstatt sie in einer Datei zu speichern. Die Bildschirmaufnahmeoption von Grab ist zwar nicht so schnell wie eine Tastenkombination, bietet aber Flexibilität beim Aufnehmen vollständiger Screenshots auf Ihrem Mac.

Teilweise Screenshots mit Grab machen
Neben vollständigen Screenshots können Sie mit Grab auch nur einen Teil Ihres Bildschirms erfassen. Wählen Sie im Menü „Aufnahme“ die Option „Auswahl“, um in den Fadenkreuz-Auswahlmodus zu wechseln, genau wie bei Befehl-Umschalt-4. Sie können klicken und ziehen, um den Bereich auszuwählen, den Sie erfassen möchten. Grab macht nur einen Screenshot dieser Auswahl.
Mit der Option „Fenster“ können Sie einen Screenshot eines einzelnen geöffneten Fensters erstellen, indem Sie nach Auswahl des Fenstermodus auf das Fenster klicken. Sie können Ihre Auswahl anpassen, indem Sie einen Rahmen hinzufügen, die Größe ändern oder die Auswahl verschieben und sie in Ihre Zwischenablage kopieren. Grab bietet Ihnen mehr Steuerelemente als Tastaturkürzel, wenn Sie nur einen Abschnitt Ihres Bildschirms oder ein bestimmtes Fenster auf Ihrem Mac erfassen müssen.
Weitere Grab-Funktionen
Grab bietet anpassbare Optionen für Screenshots auf dem Mac. Sie können einen Timer einstellen, um sich auf den Screenshot vorzubereiten, und die Sichtbarkeit des Mauszeigers umschalten. Mit Grab können Sie auch Videos von Bildschirmaktivitäten aufzeichnen, nicht nur statische Screenshots. Diese Funktionen bieten mehr Kontrolle als einfache Tastaturkürzel.
Methode 3: Vorschau des Screenshot-Tools
Zugriff auf das Screenshot-Tool in der Vorschau-App
MacOS verfügt über eine Vorschau-App mit praktischen Screenshot-Funktionen. Um auf die Screenshot-Symbolleiste in der Vorschau zuzugreifen, gehen Sie zu Datei > Neue Bildschirmaufnahme, um die Optionen für die Bildschirmaufnahme zu öffnen. Sie können auch die Tastenkombination Umschalt-Befehl-5 verwenden, um die Screenshot-Symbolleiste in der Vorschau aufzurufen.
Hier sehen Sie Optionen zum Aufnehmen des gesamten Bildschirms, zum Auswählen eines Teils für den Screenshot, zum Aufzeichnen eines Videos und mehr. Mit dem integrierten Screenshot-Tool von Preview können Sie Screenshots und Bildschirmaufzeichnungen erstellen, ohne Tastaturkürzel zu verwenden oder die Grab-App zu öffnen. Die Vorschau-Screenshot-Symbolleiste bietet ein integriertes Screenshot-Erlebnis auf jedem Mac.

Vollständige Screenshots aufnehmen
Mit der Vorschau-App können Sie schnell und einfach einen vollständigen Screenshot Ihres Bildschirms erstellen. Öffnen Sie die Screenshot-Symbolleiste in der Vorschau und klicken Sie auf die Schaltfläche „Gesamten Bildschirm erfassen“. Dadurch wird sofort ein Screenshot Ihrer gesamten Anzeige erstellt. Die Vorschau bietet Ihnen auch einige praktische Optionen für vollständige Screenshots.
Sie können einen Timer einstellen, der einen Countdown anzeigt, bevor der Screenshot aufgenommen wird. Es besteht auch die Möglichkeit, Desktopsymbole und geöffnete Fenster während der Aufnahme vorübergehend auszublenden. Die Vollbild-Erfassungsfunktion von Preview bietet eine unkomplizierte Möglichkeit, einen Screenshot von allem zu erstellen, was auf dem Bildschirm Ihres Mac sichtbar ist, wobei einige Anpassungen möglich sind.
Teilweise Screenshots aufnehmen
Mit der Vorschau-App können Sie Screenshots nur eines Teils Ihres Bildschirms erstellen. Öffnen Sie die Screenshot-Symbolleiste in der Vorschau und klicken Sie auf die Schaltfläche „Bereich zum Aufnehmen auswählen“. Ihr Cursor verwandelt sich in ein Fadenkreuz. Klicken und ziehen Sie, um den Teil des Bildschirms auszuwählen, den Sie aufnehmen möchten. Wenn Sie die Vorschau freigeben, wird nur ein Screenshot des ausgewählten Bereichs erstellt.
Sie können die Auswahl anpassen, indem Sie die Hervorhebungsform ändern und die Größe anpassen. Mit der Vorschau können Sie schnell und einfach einen Screenshot des gesamten Bildschirms und eines bestimmten, von Ihnen definierten Abschnitts erstellen. Dies ist nützlich, um ein Menü, ein Fenster oder einen Bereich aufzunehmen, um nur einen Teil des Bildschirms Ihres Mac zu demonstrieren.
Weitere Funktionen zur Vorschau von Screenshots
Die Vorschau kann zusätzlich zu Screenshots auch Videos Ihres Bildschirms aufzeichnen. Es ermöglicht auch das Kommentieren und Bearbeiten von Screenshots mit Formwerkzeugen, Text und mehr. Preview bietet leistungsstarke Tools zum Aufnehmen und Verbessern von Screenshots auf Ihrem Mac.
Methode 4: Apps von Drittanbietern
Beliebte Screenshot-Apps von Drittanbietern
Zusätzlich zu den integrierten Tools bieten Apps von Drittanbietern erweiterte Screenshot-Funktionen. Zu den beliebten Optionen gehören Snagit, Skitch, Lightshot und CleanShot X.
Diese Tools erleichtern das Kommentieren, Bearbeiten und Teilen von Screenshots. Snagit verfügt über Funktionen wie Scrolling Capture, Panorama-Screenshots und Bildschirmaufzeichnung. Mit Skitch können Sie Ihren Screenshots Pfeile, Text und Formen hinzufügen. Lightshot verfügt über anpassbare Verknüpfungen und Freigabeoptionen.
Der Hauptvorteil von Screenshot-Apps von Drittanbietern besteht darin, dass sie robustere Funktionen bieten, die über das hinausgehen, was in den Standard-Screenshot-Tools des Mac verfügbar ist. Sie geben Benutzern mehr Flexibilität und Kontrolle.
Auswahl einer Screenshot-App eines Drittanbieters
Berücksichtigen Sie bei der Auswahl einer Screenshot-App eines Drittanbieters Ihre spezifischen Anforderungen und Ihren Arbeitsablauf. Wenn Sie scrollende Bildschirme oder weite Panoramen aufnehmen möchten, wählen Sie eine App wie Snagit mit diesen Funktionen. Wenn Sie hauptsächlich Screenshots mit Anmerkungen versehen und darauf zeichnen, verfügt Skitch über hervorragende Markup-Tools.

Für schnelle und einfache Vollbildaufnahmen verfügt Lightshot über anpassbare Hotkeys. Für umfassende Funktionen wählen Sie CleanShot X oder Snagit. Wenn Sie ein Video aufnehmen müssen, suchen Sie nach einer Möglichkeit zur Bildschirmaufzeichnung. Wählen Sie eine App, die die spezifischen Funktionen integriert, die Sie benötigen. Testen Sie kostenlose Testversionen, um den Workflow zu testen. Die Auswahl der richtigen App kann Ihren Screenshot-Prozess optimieren.
Konfigurieren und Verwenden von Drittanbieter-Apps
Screenshot-Apps von Drittanbietern lassen sich durch die Installation regulärer Apps in macOS integrieren. Sie können mit Hotkeys, Speicherorten, Formaten usw. in den Systemeinstellungen konfiguriert werden. Nach der Einrichtung können Sie über die App oder zugewiesene Hotkeys auf sie zugreifen und sie verwenden, um Screenshots aufzunehmen.
Zusammenfassung
Es gibt vier Hauptoptionen zum Erstellen von Screenshots auf einem Mac. Die Tastenkombinationen Befehl-Umschalt-3 und Befehl-Umschalt-4 bieten die schnellste Möglichkeit, Vollbild- oder Teilaufnahmen aufzunehmen. Sie verfügen jedoch nur über begrenzte Anpassungsmöglichkeiten.
Für mehr Flexibilität nutzen Sie die integrierten Grab- und Preview-Apps. Sie ermöglichen das Timing von Aufnahmen, das Umschalten des Mauszeigers und das Aufzeichnen von Videos. Ihre Einschränkung besteht darin, dass zuerst die App geöffnet werden muss.
Tools von Drittanbietern wie Snagit oder CleanShot bieten erweiterte Funktionen wie Anmerkungen, Scrolling-Capture und Freigabeoptionen. Aber sie können eine Lernkurve erfordern und Geld kosten.
Für schnelle Einzelaufnahmen sind Tastaturkürzel aus Gründen der Geschwindigkeit und Benutzerfreundlichkeit am besten geeignet. Um den Prozess zu steuern, nutzen Sie die Funktionen von Grab oder Preview. Wenn Sie bestimmte Funktionen benötigen, ziehen Sie eine Drittanbieter-App in Betracht.
Mit dieser Reihe von Screenshot-Methoden können Sie alles auf Ihrem Mac-Display erfassen.
