किसी भी मैक उपयोगकर्ता के लिए स्क्रीनशॉट लेना एक आवश्यक कौशल है। एक स्क्रीनशॉट आपके मैक की स्क्रीन पर प्रदर्शित दृश्यमान वस्तुओं को एक छवि फ़ाइल के रूप में कैप्चर और सहेजता है। स्क्रीनशॉट जानकारी का दस्तावेजीकरण करने, ट्यूटोरियल बनाने, परियोजनाओं पर सहयोग करने आदि के लिए बेहद उपयोगी हैं।
मैक कंप्यूटर पर, पूर्ण स्क्रीनशॉट (पूरी स्क्रीन कैप्चर करना) और आंशिक स्क्रीनशॉट (स्क्रीन के एक हिस्से का चयन करना) लेने के लिए कई विकल्प हैं। सबसे तेज़ और आसान तरीका कमांड-शिफ्ट-3 या कमांड-शिफ्ट-4 जैसे कीबोर्ड शॉर्टकट का उपयोग करना है। हालाँकि, MacOS में ग्रैब और प्रीव्यू जैसे अंतर्निहित स्क्रीनशॉट टूल भी हैं जो अधिक लचीलापन और संपादन क्षमताएं प्रदान करते हैं। इसके अतिरिक्त, और भी अधिक उन्नत सुविधाओं के लिए तृतीय-पक्ष स्क्रीनशॉट ऐप्स उपलब्ध हैं।
यह लेख मैक पर स्क्रीनशॉट लेने के चार मुख्य तरीकों को कवर करेगा - कीबोर्ड शॉर्टकट, ग्रैब ऐप, प्रीव्यू ऐप और थर्ड-पार्टी टूल। बस कुछ ही क्लिक या टैप से, आप अपनी स्क्रीन के किसी भी हिस्से को कैप्चर करना और उसे साझा या संपादित करने के लिए एक छवि के रूप में सहेजना सीखेंगे। आएँ शुरू करें!
विधि 1: कीबोर्ड शॉर्टकट
कीबोर्ड शॉर्टकट के साथ पूरा स्क्रीनशॉट कैसे लें
Mac पर अपनी पूरी स्क्रीन का स्क्रीनशॉट लेने का सबसे तेज़ तरीका कीबोर्ड शॉर्टकट Command + Shift + 3 का उपयोग करना है। Command और Shift कुंजी दबाए रखें और इसका उपयोग करने के लिए 3 कुंजी दबाएँ। यह आपकी पूरी स्क्रीन की सामग्री को तुरंत कैप्चर कर लेगा और स्क्रीनशॉट को आपके डेस्कटॉप पर .png फ़ाइल के रूप में सहेज लेगा।
आपके स्क्रीनशॉट को कालानुक्रमिक रूप से व्यवस्थित रखने के लिए स्क्रीनशॉट को दिनांक और समय के साथ नामित किया जाएगा। यह कीबोर्ड शॉर्टकट एप्लिकेशन खोले बिना पूर्ण स्क्रीनशॉट लेने का सबसे तेज़ और आसान तरीका है। परिणामी छवि फ़ाइल को फिर साझा, संपादित या एनोटेट किया जा सकता है।

कीबोर्ड शॉर्टकट के साथ आंशिक स्क्रीनशॉट कैसे लें
अपनी स्क्रीन के केवल एक हिस्से को कैप्चर करने के लिए, कीबोर्ड शॉर्टकट कमांड + शिफ्ट + 4 का उपयोग करें। क्रॉसहेयर चयन मोड में प्रवेश करने के लिए कमांड और शिफ्ट को दबाए रखें और 4 दबाएं। आपका कर्सर एक क्रॉसहेयर में बदल जाएगा, और आप उस क्षेत्र का चयन करने के लिए क्लिक और खींच सकते हैं जिसका आप स्क्रीनशॉट लेना चाहते हैं। वांछित क्षेत्र हाइलाइट होने पर अपना माउस या ट्रैकपैड छोड़ दें।
स्क्रीनशॉट केवल उस चयन से लिया जाएगा और आपके डेस्कटॉप पर एक फ़ाइल के रूप में सहेजा जाएगा। चयनित क्षेत्र के बजाय केवल एक खुली हुई विंडो का स्क्रीनशॉट लेने के लिए, एक बार क्रॉसहेयर मोड में, आप स्पेसबार दबा सकते हैं, फिर केवल उस विंडो को कैप्चर करने के लिए विंडो पर क्लिक करें। यह आपको आसानी से साझा करने के लिए अपनी स्क्रीन के एक हिस्से या एकल विंडो का स्क्रीनशॉट लेने की अनुमति देता है।

कीबोर्ड स्क्रीनशॉट शॉर्टकट का उपयोग करने के लिए युक्तियाँ
अपने Mac पर स्क्रीनशॉट लेने के लिए Command-Shift-3 या Command-Shift-4 कीबोर्ड शॉर्टकट का उपयोग करते समय कुछ उपयोगी युक्तियाँ हैं। सबसे पहले, आप बदल सकते हैं कि स्क्रीनशॉट फ़ाइल डिफ़ॉल्ट रूप से कहाँ सहेजी गई है। स्क्रीनशॉट लेते समय कंट्रोल कुंजी दबाए रखें; यह फ़ाइल को डेस्कटॉप के बजाय सीधे आपके क्लिपबोर्ड पर सहेजेगा। फिर आप इसे जहां जरूरत हो वहां पेस्ट कर सकते हैं।
इसके अतिरिक्त, अपने डेस्कटॉप से डिफ़ॉल्ट सेव लोकेशन बदलने के लिए, सिस्टम प्राथमिकताएं > कीबोर्ड > स्क्रीनशॉट खोलें और दस्तावेज़ या चित्र जैसे एक नया स्थान चुनें। यह अपडेट हो जाएगा जहां सभी स्क्रीनशॉट फ़ाइलें कीबोर्ड शॉर्टकट का उपयोग करके डिफ़ॉल्ट रूप से सहेजी जाती हैं।
विधि 2: उपयोगिता प्राप्त करें
ग्रैब का परिचय और उस तक कैसे पहुंचें
MacOS में ग्रैब नामक एक उपयोगिता है जो अधिक उन्नत स्क्रीनशॉट क्षमताएं प्रदान करती है। ग्रैब सीधे आपके मैक ऑपरेटिंग सिस्टम में बनाया गया है। ग्रैब को खोजने और खोलने के लिए, अपने एप्लिकेशन फ़ोल्डर में जाएं या स्पॉटलाइट सर्च का उपयोग करें और ऐप लॉन्च करने के लिए "ग्रैब" टाइप करें। खोले जाने पर, ग्रैब एक स्क्रीनशॉट टूलबार दिखाएगा जो आपको पूर्ण स्क्रीनशॉट कैप्चर करने, स्क्रीनशॉट लेने के लिए एक क्षेत्र का चयन करने या किसी व्यक्तिगत विंडो का स्क्रीनशॉट लेने की अनुमति देता है।
ग्रैब में टाइमर जोड़ने, माउस पॉइंटर दिखाने और बहुत कुछ जैसे उपयोगी विकल्प भी शामिल हैं। ग्रैब यूटिलिटी अनुकूलित स्क्रीनशॉट लेने के लिए एक आसान अंतर्निहित टूल है जिसे प्रत्येक मैक उपयोगकर्ता अतिरिक्त सॉफ़्टवेयर डाउनलोड किए बिना एक्सेस कर सकता है।
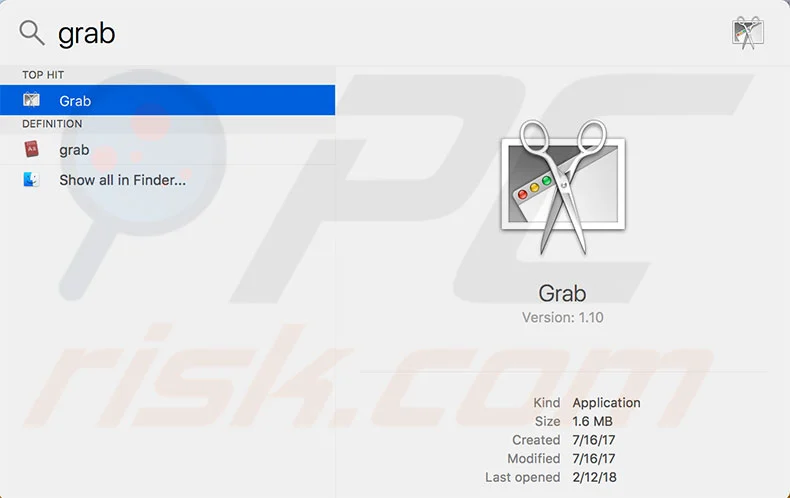
ग्रैब के साथ पूर्ण स्क्रीनशॉट लेना
ग्रैब ऐप आपकी पूरी स्क्रीन का स्क्रीनशॉट लेना आसान बनाता है। बस ग्रैब खोलें, और कैप्चर मेनू के अंतर्गत, स्क्रीन चुनें। यह तुरंत आपकी पूरी स्क्रीन का स्क्रीनशॉट ले लेगा और इसे एक छवि फ़ाइल के रूप में सहेज लेगा, ठीक कीबोर्ड शॉर्टकट कमांड-शिफ्ट-3 का उपयोग करने की तरह। स्क्रीनशॉट डिफ़ॉल्ट रूप से आपके डेस्कटॉप पर सहेजा जाएगा। ग्रैब आपको आपके पूर्ण स्क्रीनशॉट के लिए कुछ विकल्प भी देता है।
आप माउस पॉइंटर को दिखा या छिपा सकते हैं, शॉट की तैयारी के लिए टाइमर सेट कर सकते हैं, और फ़ाइल को किसी फ़ाइल में सहेजने के बजाय अपने क्लिपबोर्ड पर कॉपी कर सकते हैं। हालांकि कीबोर्ड शॉर्टकट जितना तेज़ नहीं है, ग्रैब का स्क्रीन कैप्चर विकल्प आपके मैक पर पूर्ण स्क्रीनशॉट लेते समय लचीलापन प्रदान करता है।

ग्रैब के साथ आंशिक स्क्रीनशॉट लेना
पूर्ण स्क्रीनशॉट के अलावा, ग्रैब आपको अपनी स्क्रीन के केवल एक हिस्से को कैप्चर करने की अनुमति देता है। कैप्चर मेनू के अंतर्गत, कमांड-शिफ्ट-4 की तरह, क्रॉसहेयर चयन मोड में प्रवेश करने के लिए चयन चुनें। जिस क्षेत्र पर आप कब्जा करना चाहते हैं उसे चुनने के लिए आप क्लिक और ड्रैग कर सकते हैं। ग्रैब केवल उस चयन का स्क्रीनशॉट लेगा।
विंडो विकल्प आपको विंडो मोड का चयन करने के बाद विंडो पर क्लिक करके एकल खुली विंडो का स्क्रीनशॉट लेने की सुविधा देता है। आप बॉर्डर जोड़कर, चयन का आकार बदलकर या स्थानांतरित करके और अपने क्लिपबोर्ड पर कॉपी करके अपने चयन को अनुकूलित कर सकते हैं। जब आपको अपनी स्क्रीन के केवल एक भाग या अपने मैक पर एक विशिष्ट विंडो को कैप्चर करने की आवश्यकता होती है, तो ग्रैब आपको कीबोर्ड शॉर्टकट की तुलना में अधिक नियंत्रण प्रदान करता है।
अन्य पकड़ो सुविधाएँ
ग्रैब मैक पर स्क्रीनशॉट के लिए अनुकूलन योग्य विकल्प प्रदान करता है। आप स्क्रीनशॉट की तैयारी के लिए टाइमर सेट कर सकते हैं और माउस पॉइंटर की दृश्यता को चालू कर सकते हैं। ग्रैब आपको केवल स्थिर स्क्रीनशॉट ही नहीं, बल्कि ऑनस्क्रीन गतिविधि के वीडियो भी रिकॉर्ड करने देता है। ये सुविधाएँ बुनियादी कीबोर्ड शॉर्टकट की तुलना में अधिक नियंत्रण प्रदान करती हैं।
विधि 3: स्क्रीनशॉट टूल का पूर्वावलोकन करें
पूर्वावलोकन ऐप में स्क्रीनशॉट टूल तक पहुंचना
MacOS एक पूर्वावलोकन ऐप के साथ आता है जिसमें आसान स्क्रीनशॉट क्षमताएं शामिल हैं। पूर्वावलोकन में स्क्रीनशॉट टूलबार तक पहुंचने के लिए, स्क्रीन कैप्चर विकल्प खोलने के लिए फ़ाइल > नई स्क्रीन रिकॉर्डिंग पर जाएं। आप पूर्वावलोकन के भीतर स्क्रीनशॉट टूलबार को ऊपर खींचने के लिए कीबोर्ड शॉर्टकट Shift-Command-5 का भी उपयोग कर सकते हैं।
यहां, आपको पूरी स्क्रीन कैप्चर करने, स्क्रीनशॉट के लिए एक हिस्से का चयन करने, वीडियो रिकॉर्ड करने और बहुत कुछ करने के विकल्प दिखाई देंगे। पूर्वावलोकन का अंतर्निहित स्क्रीनशॉट टूल आपको कीबोर्ड शॉर्टकट का उपयोग किए बिना या ग्रैब ऐप खोले बिना स्क्रीनशॉट और स्क्रीन रिकॉर्डिंग लेने की अनुमति देता है। पूर्वावलोकन स्क्रीनशॉट टूलबार किसी भी मैक पर एक एकीकृत स्क्रीनशॉट अनुभव प्रदान करता है।

पूर्ण स्क्रीनशॉट कैप्चर करना
पूर्वावलोकन ऐप का उपयोग करके अपनी स्क्रीन का पूरा स्क्रीनशॉट लेना त्वरित और आसान है। पूर्वावलोकन में स्क्रीनशॉट टूलबार खोलें और संपूर्ण स्क्रीन कैप्चर करें बटन पर क्लिक करें। यह तुरंत आपके पूर्ण डिस्प्ले का स्क्रीनशॉट ले लेगा। पूर्वावलोकन आपको पूर्ण स्क्रीनशॉट के लिए कुछ उपयोगी विकल्प भी देता है।
आप एक टाइमर सेट कर सकते हैं जो स्क्रीनशॉट लेने से पहले उलटी गिनती प्रदान करता है। शॉट लेते समय डेस्कटॉप आइकन को अस्थायी रूप से छिपाने और विंडोज़ खोलने का विकल्प भी है। पूर्वावलोकन की फ़ुल-स्क्रीन कैप्चर सुविधा कुछ अनुकूलन उपलब्ध होने के साथ, आपके मैक की स्क्रीन पर दिखाई देने वाली हर चीज़ का स्क्रीनशॉट लेने का एक सीधा तरीका प्रदान करती है।
आंशिक स्क्रीनशॉट कैप्चर करना
पूर्वावलोकन ऐप आपको अपनी स्क्रीन के केवल एक हिस्से का स्क्रीनशॉट लेने की अनुमति देता है। पूर्वावलोकन में स्क्रीनशॉट टूलबार खोलें और कैप्चर करने के लिए क्षेत्र का चयन करें बटन पर क्लिक करें। आपका कर्सर क्रॉसहेयर में बदल जाएगा. स्क्रीन के जिस हिस्से को आप कैप्चर करना चाहते हैं उसे चुनने के लिए क्लिक करें और खींचें। जब आप रिलीज़ करेंगे तो पूर्वावलोकन केवल उस चयनित क्षेत्र का स्क्रीनशॉट लेगा।
आप हाइलाइट आकार को बदलकर और आकार को समायोजित करके चयन को अनुकूलित कर सकते हैं। पूर्वावलोकन पूर्ण स्क्रीन और आपके द्वारा परिभाषित विशिष्ट अनुभाग का स्क्रीनशॉट लेना त्वरित और आसान बनाता है। यह आपके मैक की स्क्रीन के केवल एक हिस्से को प्रदर्शित करने के लिए मेनू, विंडो या क्षेत्र को कैप्चर करने के लिए उपयोगी है।
अन्य पूर्वावलोकन स्क्रीनशॉट क्षमताएँ
पूर्वावलोकन स्क्रीनशॉट के अलावा आपकी स्क्रीन का वीडियो भी रिकॉर्ड कर सकता है। यह आकार टूल, टेक्स्ट और बहुत कुछ के साथ स्क्रीनशॉट को एनोटेट करने और संपादित करने की भी अनुमति देता है। पूर्वावलोकन आपके मैक पर स्क्रीनशॉट कैप्चर करने और बढ़ाने के लिए मजबूत टूल प्रदान करता है।
विधि 4: तृतीय पक्ष ऐप्स
लोकप्रिय तृतीय-पक्ष स्क्रीनशॉट ऐप्स
अंतर्निहित टूल के अलावा, तृतीय-पक्ष ऐप्स उन्नत स्क्रीनशॉट क्षमताएं प्रदान करते हैं। कुछ लोकप्रिय विकल्पों में स्नैगिट, स्काईच, लाइटशॉट और क्लीनशॉट एक्स शामिल हैं।
ये उपकरण स्क्रीनशॉट को एनोटेट करना, संपादित करना और साझा करना आसान बनाते हैं। स्नैगिट में स्क्रॉलिंग कैप्चर, पैनोरमिक स्क्रीनशॉट और स्क्रीन रिकॉर्डिंग जैसी सुविधाएं हैं। स्काईच आपके स्क्रीनशॉट में तीर, टेक्स्ट और आकार जोड़ने की अनुमति देता है। लाइटशॉट में अनुकूलन योग्य शॉर्टकट और साझाकरण विकल्प हैं।
तृतीय-पक्ष स्क्रीनशॉट ऐप्स का मुख्य लाभ यह है कि वे मैक के डिफ़ॉल्ट स्क्रीनशॉट टूल में उपलब्ध सुविधाओं से कहीं अधिक मजबूत सुविधाएँ प्रदान करते हैं। वे उपयोगकर्ताओं को अधिक लचीलापन और नियंत्रण प्रदान करते हैं।
तृतीय पक्ष स्क्रीनशॉट ऐप चुनना
तृतीय-पक्ष स्क्रीनशॉट ऐप चुनते समय, अपनी विशिष्ट आवश्यकताओं और वर्कफ़्लो पर विचार करें। यदि आप स्क्रॉलिंग स्क्रीन या विस्तृत पैनोरमा कैप्चर करना चाहते हैं, तो उन क्षमताओं के साथ स्नैगिट जैसा ऐप चुनें। यदि आप मुख्य रूप से एनोटेट करते हैं और स्क्रीनशॉट पर चित्र बनाते हैं, तो स्काईच के पास बेहतरीन मार्कअप टूल हैं।

For fast and easy fullscreen grabs, Lightshot has customizable hotkeys. For comprehensive features, choose CleanShot X or Snagit. If you need to record a video, look for screen recording capability. Pick an app that integrates the specific features you need. Evaluate free trials to test out the workflow. Choosing the right app can optimize your screenshot process.
तृतीय पक्ष ऐप्स को कॉन्फ़िगर करना और उनका उपयोग करना
तृतीय-पक्ष स्क्रीनशॉट ऐप्स नियमित ऐप्स इंस्टॉल करके macOS के साथ एकीकृत होते हैं। उन्हें हॉटकीज़ के साथ कॉन्फ़िगर किया जा सकता है, सिस्टम प्राथमिकताओं में स्थान, प्रारूप आदि सहेजे जा सकते हैं। एक बार सेट हो जाने पर, स्क्रीनशॉट कैप्चर करने के लिए ऐप या असाइन की गई हॉटकी के माध्यम से उन तक पहुंचें और उनका उपयोग करें।
निष्कर्ष
Mac पर स्क्रीनशॉट लेने के लिए चार मुख्य विकल्प हैं। कीबोर्ड शॉर्टकट Command-Shift-3 और Command-Shift-4 पूर्ण-स्क्रीन या आंशिक शॉट्स कैप्चर करने का सबसे तेज़ तरीका प्रदान करते हैं। हालाँकि, उनके पास सीमित अनुकूलन हैं।
अधिक लचीलेपन के लिए, अंतर्निहित ग्रैब और पूर्वावलोकन ऐप्स का उपयोग करें। वे टाइमिंग शॉट्स, माउस पॉइंटर को टॉगल करने और वीडियो रिकॉर्ड करने की अनुमति देते हैं। उनकी सीमा पहले ऐप खोलने की है।
स्नैगिट या क्लीनशॉट जैसे तृतीय-पक्ष उपकरण एनोटेशन, स्क्रॉलिंग कैप्चर और साझाकरण विकल्प जैसी उन्नत सुविधाएँ प्रदान करते हैं। लेकिन उनके पास सीखने की अवस्था हो सकती है और पैसे खर्च करने पड़ सकते हैं।
त्वरित वन-ऑफ़ शॉट्स के लिए, गति और आसानी के लिए कीबोर्ड शॉर्टकट सर्वोत्तम हैं। प्रक्रिया को नियंत्रित करने के लिए, ग्रैब या प्रीव्यू की क्षमताओं का उपयोग करें। यदि आपको विशिष्ट सुविधाओं की आवश्यकता है, तो किसी तृतीय-पक्ष ऐप पर विचार करें।
स्क्रीनशॉट विधियों की यह श्रृंखला आपको अपने Mac डिस्प्ले पर कुछ भी कैप्चर करने देती है।
