Mengambil tangkapan layar adalah keterampilan penting yang harus dikuasai oleh setiap pengguna Mac. Tangkapan layar menangkap dan menyimpan item terlihat yang ditampilkan di layar Mac Anda sebagai file gambar. Tangkapan layar sangat berguna untuk mendokumentasikan informasi, membuat tutorial, berkolaborasi dalam proyek, dll.
Di komputer Mac, terdapat beberapa opsi untuk mengambil tangkapan layar penuh (menangkap seluruh layar) dan tangkapan layar sebagian (memilih sebagian layar). Metode tercepat dan termudah adalah menggunakan pintasan keyboard seperti Command-Shift-3 atau Command-Shift-4. Namun, MacOS juga memiliki alat tangkapan layar bawaan seperti Grab dan Pratinjau yang menawarkan lebih banyak fleksibilitas dan kemampuan pengeditan. Selain itu, aplikasi tangkapan layar pihak ketiga tersedia untuk fitur yang lebih canggih.
Artikel ini akan membahas empat metode utama untuk mengambil tangkapan layar di Mac – pintasan keyboard, aplikasi Grab, aplikasi Pratinjau, dan alat pihak ketiga. Hanya dengan beberapa klik atau ketukan, Anda akan belajar menangkap bagian mana pun dari layar Anda dan menyimpannya sebagai gambar untuk dibagikan atau diedit. Mari kita mulai!
Metode 1: Pintasan Keyboard
Cara mengambil tangkapan layar penuh dengan pintasan keyboard
Cara tercepat untuk mengambil tangkapan layar seluruh layar di Mac adalah dengan menggunakan pintasan keyboard Command + Shift + 3. Tahan tombol Command dan Shift dan tekan tombol 3 untuk menggunakannya. Ini akan segera menangkap konten layar penuh Anda dan menyimpan tangkapan layar sebagai file .png di desktop Anda.
Tangkapan layar akan diberi nama dengan tanggal dan waktu agar tangkapan layar Anda diatur secara kronologis. Pintasan keyboard ini adalah cara tercepat dan termudah untuk mengambil tangkapan layar penuh tanpa membuka aplikasi. File gambar yang dihasilkan kemudian dapat dibagikan, diedit, atau diberi anotasi.

Cara mengambil tangkapan layar sebagian dengan pintasan keyboard
Untuk menangkap sebagian layar saja, gunakan pintasan keyboard Command + Shift + 4. Tahan Command dan Shift dan tekan 4 untuk masuk ke mode pemilihan crosshair. Kursor Anda akan berubah menjadi crosshair, dan Anda dapat mengklik dan menyeret untuk memilih area yang ingin Anda screenshot. Lepaskan mouse atau trackpad Anda setelah area yang diinginkan disorot.
Tangkapan layar akan diambil hanya dari pilihan itu dan disimpan sebagai file di desktop Anda. Untuk mengambil tangkapan layar hanya satu jendela yang terbuka dan bukan area yang dipilih, setelah berada dalam mode crosshair, Anda dapat menekan Spacebar, lalu klik pada jendela untuk mengambil jendela tersebut saja. Ini memungkinkan Anda mengambil tangkapan layar sebagian layar atau satu jendela agar mudah dibagikan.

Kiat untuk menggunakan pintasan tangkapan layar keyboard
Ada beberapa tips berguna saat menggunakan pintasan keyboard Command-Shift-3 atau Command-Shift-4 untuk mengambil tangkapan layar di Mac Anda. Pertama, Anda dapat mengubah tempat penyimpanan file tangkapan layar secara default. Tahan tombol Kontrol saat mengambil tangkapan layar; itu akan menyimpan file langsung ke clipboard Anda, bukan di desktop. Anda kemudian dapat menempelkannya di tempat yang diperlukan.
Selain itu, untuk mengubah lokasi penyimpanan default dari desktop Anda, buka System Preferences > Keyboard > Screenshots dan pilih lokasi baru seperti Dokumen atau Gambar. Ini akan memperbarui tempat semua file tangkapan layar disimpan secara default menggunakan pintasan keyboard.
Metode 2: Ambil Utilitas
Pengenalan Grab dan cara mengaksesnya
MacOS memiliki utilitas bernama Grab yang menyediakan kemampuan tangkapan layar lebih canggih. Grab dibangun langsung ke dalam sistem operasi Mac Anda. Untuk menemukan dan membuka Grab, buka folder Aplikasi Anda atau gunakan Pencarian Spotlight dan ketik “Grab” untuk meluncurkan aplikasi. Saat dibuka, Grab akan menampilkan toolbar tangkapan layar yang memungkinkan Anda mengambil tangkapan layar penuh, memilih area untuk diambil tangkapan layar, atau tangkapan layar dari satu jendela.
Grab juga menyertakan opsi bermanfaat seperti menambahkan pengatur waktu, menampilkan penunjuk tetikus, dan banyak lagi. Utilitas Grab adalah alat bawaan yang berguna untuk mengambil tangkapan layar khusus yang dapat diakses oleh setiap pengguna Mac tanpa mengunduh perangkat lunak tambahan.
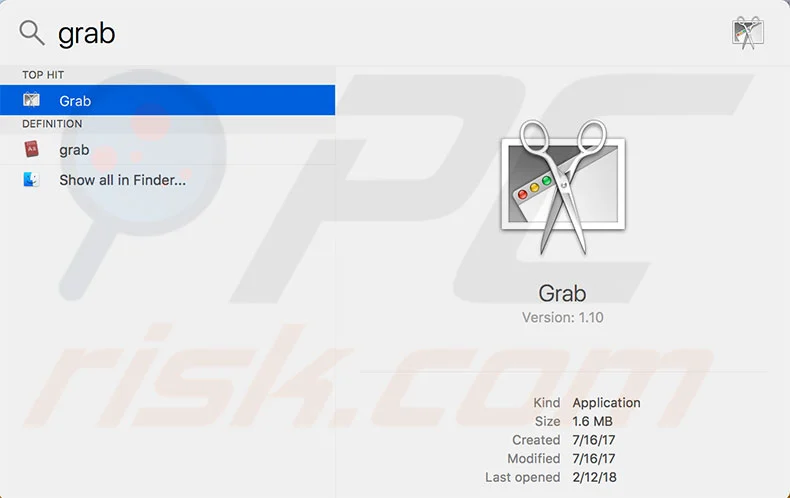
Mengambil tangkapan layar penuh dengan Grab
Aplikasi Grab memudahkan untuk mengambil screenshot seluruh layar Anda. Buka saja Grab, dan di bawah menu Capture, pilih Screen. Ini akan segera mengambil tangkapan layar layar penuh Anda dan menyimpannya sebagai file gambar, seperti menggunakan pintasan keyboard Command-Shift-3. Tangkapan layar akan disimpan ke desktop Anda secara default. Grab juga memberi Anda beberapa opsi untuk tangkapan layar lengkap Anda.
Anda dapat menampilkan atau menyembunyikan penunjuk tetikus, menyetel pengatur waktu untuk mempersiapkan pengambilan gambar, dan menyalin file ke papan klip alih-alih menyimpannya ke file. Meskipun tidak secepat pintasan keyboard, opsi tangkapan layar Grab memberikan fleksibilitas saat mengambil tangkapan layar penuh di Mac Anda.

Mengambil tangkapan layar sebagian dengan Grab
Selain tangkapan layar penuh, Grab memungkinkan Anda menangkap sebagian layar saja. Di bawah menu Capture, pilih Selection untuk masuk ke mode pemilihan crosshair, seperti Command-Shift-4. Anda dapat mengklik dan menyeret untuk memilih area yang ingin Anda tangkap. Grab akan mengambil tangkapan layar pilihan itu saja.
Opsi Jendela memungkinkan Anda mengambil tangkapan layar dari satu jendela yang terbuka dengan mengeklik jendela tersebut setelah memilih mode Jendela. Anda dapat menyesuaikan pilihan Anda dengan menambahkan batas, mengubah ukuran atau memindahkan pilihan, dan menyalin ke clipboard Anda. Grab memberi Anda lebih banyak kontrol daripada pintasan keyboard saat Anda hanya perlu menangkap bagian layar atau jendela tertentu di Mac Anda.
Fitur Grab lainnya
Grab menyediakan opsi yang dapat disesuaikan untuk tangkapan layar di Mac. Anda dapat mengatur pengatur waktu untuk mempersiapkan tangkapan layar dan mengaktifkan visibilitas penunjuk tetikus. Grab juga memungkinkan Anda merekam video aktivitas di layar, bukan hanya tangkapan layar statis. Fitur-fitur ini memberikan kontrol lebih besar dibandingkan pintasan keyboard dasar.
Metode 3: Alat Pratinjau Tangkapan Layar
Mengakses alat Tangkapan Layar di aplikasi Pratinjau
MacOS hadir dengan aplikasi Pratinjau yang mencakup kemampuan tangkapan layar yang praktis. Untuk mengakses toolbar tangkapan layar di Pratinjau, buka File > Perekaman Layar Baru untuk membuka opsi tangkapan layar. Anda juga dapat menggunakan pintasan keyboard Shift-Command-5 untuk membuka toolbar tangkapan layar dalam Pratinjau.
Di sini, Anda akan melihat opsi untuk menangkap seluruh layar, memilih bagian untuk diambil tangkapan layarnya, merekam video, dan banyak lagi. Alat tangkapan layar bawaan Pratinjau memungkinkan Anda mengambil tangkapan layar dan rekaman layar tanpa menggunakan pintasan keyboard atau membuka aplikasi Grab. Toolbar pratinjau tangkapan layar memberikan pengalaman tangkapan layar terintegrasi di Mac mana pun.

Mengambil tangkapan layar penuh
Mengambil tangkapan layar penuh layar Anda dapat dilakukan dengan cepat dan mudah menggunakan aplikasi Pratinjau. Buka toolbar tangkapan layar di Pratinjau dan klik tombol Tangkap Seluruh Layar. Ini akan segera mengambil tangkapan layar dari tampilan penuh Anda. Pratinjau juga memberi Anda beberapa opsi praktis untuk tangkapan layar penuh.
Anda dapat mengatur pengatur waktu yang memberikan hitungan mundur sebelum tangkapan layar diambil. Ada juga opsi untuk menyembunyikan sementara ikon desktop dan membuka jendela saat mengambil gambar. Fitur tangkapan layar penuh Pratinjau menyediakan cara mudah untuk mengambil tangkapan layar dari semua yang terlihat di layar Mac Anda, dengan beberapa penyesuaian tersedia.
Mengambil tangkapan layar sebagian
Aplikasi Pratinjau memungkinkan Anda mengambil tangkapan layar hanya sebagian dari layar Anda. Buka toolbar tangkapan layar di Pratinjau dan klik tombol Pilih Area untuk Diambil. Kursor Anda akan berubah menjadi crosshair. Klik dan seret untuk memilih bagian layar yang ingin Anda ambil. Pratinjau akan mengambil tangkapan layar dari area yang dipilih saja saat Anda melepaskannya.
Anda dapat menyesuaikan pilihan dengan mengubah bentuk sorotan dan menyesuaikan ukurannya. Pratinjau mempercepat dan memudahkan pengambilan tangkapan layar layar penuh dan bagian tertentu yang Anda tentukan. Ini berguna untuk menangkap menu, jendela, atau area untuk menunjukkan hanya sebagian dari layar Mac Anda.
Kemampuan tangkapan layar Pratinjau lainnya
Pratinjau dapat merekam video layar Anda selain tangkapan layar. Ini juga memungkinkan membuat anotasi dan mengedit tangkapan layar dengan alat bentuk, teks, dan banyak lagi. Pratinjau menyediakan alat canggih untuk mengambil dan menyempurnakan tangkapan layar di Mac Anda.
Metode 4: Aplikasi Pihak Ketiga
Aplikasi tangkapan layar pihak ketiga yang populer
Selain alat bawaan, aplikasi pihak ketiga menawarkan kemampuan tangkapan layar tingkat lanjut. Beberapa opsi populer termasuk Snagit, Skitch, Lightshot, dan CleanShot X.
Alat-alat ini memudahkan untuk membuat anotasi, mengedit, dan berbagi tangkapan layar. Snagit memiliki fitur seperti tangkapan bergulir, tangkapan layar panorama, dan perekaman layar. Skitch memungkinkan penambahan panah, teks, dan bentuk ke tangkapan layar Anda. Lightshot memiliki pintasan dan opsi berbagi yang dapat disesuaikan.
Manfaat utama aplikasi tangkapan layar pihak ketiga adalah aplikasi tersebut menyediakan fitur yang lebih canggih melebihi apa yang tersedia di alat tangkapan layar default Mac. Mereka memberi pengguna fleksibilitas dan kontrol yang lebih besar.
Memilih aplikasi tangkapan layar pihak ketiga
Saat memilih aplikasi tangkapan layar pihak ketiga, pertimbangkan kebutuhan dan alur kerja spesifik Anda. Jika Anda ingin menangkap layar bergulir atau panorama lebar, pilih aplikasi seperti Snagit dengan kemampuan tersebut. Jika Anda terutama membuat anotasi dan menggambar pada tangkapan layar, Skitch memiliki alat markup yang hebat.

Untuk mengambil layar penuh dengan cepat dan mudah, Lightshot memiliki hotkey yang dapat disesuaikan. Untuk fitur lengkap, pilih CleanShot X atau Snagit. Jika Anda perlu merekam video, carilah kemampuan perekaman layar. Pilih aplikasi yang mengintegrasikan fitur spesifik yang Anda perlukan. Evaluasi uji coba gratis untuk menguji alur kerja. Memilih aplikasi yang tepat dapat mengoptimalkan proses tangkapan layar Anda.
Mengonfigurasi dan menggunakan aplikasi pihak ketiga
Aplikasi tangkapan layar pihak ketiga terintegrasi dengan macOS dengan menginstal aplikasi biasa. Mereka dapat dikonfigurasi dengan tombol pintas, menyimpan lokasi, format, dll. di System Preferences. Setelah diatur, akses dan gunakan melalui aplikasi atau tombol pintas yang ditetapkan untuk mengambil tangkapan layar.
Kesimpulan
Ada empat opsi utama untuk mengambil tangkapan layar di Mac. Pintasan keyboard Command-Shift-3 dan Command-Shift-4 menyediakan cara tercepat untuk mengambil gambar layar penuh atau sebagian. Namun, mereka memiliki penyesuaian terbatas.
Untuk fleksibilitas lebih, gunakan aplikasi Grab dan Pratinjau bawaan. Mereka memungkinkan pengaturan waktu pengambilan gambar, mengalihkan penunjuk tetikus, dan merekam video. Batasan mereka adalah harus membuka aplikasi terlebih dahulu.
Alat pihak ketiga seperti Snagit atau CleanShot menawarkan fitur-fitur canggih seperti anotasi, pengambilan gulir, dan opsi berbagi. Namun hal-hal tersebut dapat memiliki kurva pembelajaran dan memerlukan biaya.
Untuk pengambilan gambar yang cepat dan cepat, pintasan keyboard adalah pilihan terbaik untuk kecepatan dan kemudahan. Untuk mengontrol proses, gunakan kemampuan Grab atau Pratinjau. Jika Anda memerlukan fitur tertentu, pertimbangkan aplikasi pihak ketiga.
Berbagai metode tangkapan layar ini memungkinkan Anda menangkap apa pun di layar Mac Anda.
