يعد التقاط لقطات الشاشة مهارة أساسية يجب على أي مستخدم Mac إتقانها. تلتقط لقطة الشاشة العناصر المرئية المعروضة على شاشة جهاز Mac وتحفظها كملف صورة. تعد لقطات الشاشة مفيدة للغاية لتوثيق المعلومات وإنشاء البرامج التعليمية والتعاون في المشاريع وما إلى ذلك.
على كمبيوتر Mac، هناك عدة خيارات لالتقاط لقطات شاشة كاملة (التقاط الشاشة بأكملها) ولقطات شاشة جزئية (تحديد جزء من الشاشة). الطريقة الأسرع والأسهل هي استخدام اختصارات لوحة المفاتيح مثل Command-Shift-3 أو Command-Shift-4. ومع ذلك، يحتوي نظام MacOS أيضًا على أدوات لقطة شاشة مدمجة مثل Grab و Preview التي توفر المزيد من المرونة وقدرات التحرير. بالإضافة إلى ذلك، تتوفر تطبيقات لقطات الشاشة التابعة لجهات خارجية لمزيد من الميزات المتقدمة.
ستغطي هذه المقالة الطرق الأربعة الرئيسية لالتقاط لقطات الشاشة على جهاز Mac - اختصارات لوحة المفاتيح، وتطبيق Grab، وتطبيق Preview، وأدوات الطرف الثالث. من خلال بضع نقرات أو نقرات قليلة، ستتعلم كيفية التقاط أي جزء من شاشتك وحفظه كصورة لمشاركتها أو تعديلها. هيا بنا نبدأ!
الطريقة الأولى: اختصارات لوحة المفاتيح
كيفية التقاط لقطة شاشة كاملة باستخدام اختصارات لوحة المفاتيح
أسرع طريقة لالتقاط لقطة شاشة لشاشتك بأكملها على جهاز Mac هي استخدام اختصار لوحة المفاتيح Command + Shift + 3. اضغط باستمرار على مفتاحي Command وShift واضغط على المفتاح 3 لاستخدامها. سيؤدي هذا على الفور إلى التقاط محتويات الشاشة بأكملها وحفظ لقطة الشاشة كملف png على سطح المكتب.
سيتم تسمية لقطة الشاشة بالتاريخ والوقت للحفاظ على لقطات الشاشة منظمة ترتيبًا زمنيًا. يعد اختصار لوحة المفاتيح هذا أسرع وأسهل طريقة لالتقاط لقطة شاشة كاملة دون فتح التطبيقات. يمكن بعد ذلك مشاركة ملف الصورة الناتج أو تحريره أو إضافة تعليقات توضيحية إليه.

كيفية التقاط لقطة شاشة جزئية باستخدام اختصارات لوحة المفاتيح
لالتقاط جزء فقط من شاشتك، استخدم اختصار لوحة المفاتيح Command + Shift + 4. اضغط باستمرار على Command وShift واضغط على 4 للدخول في وضع تحديد التقاطع. سيتغير المؤشر إلى علامة التصويب، ويمكنك النقر والسحب لتحديد المنطقة التي تريد التقاط لقطة شاشة لها. حرر الماوس أو لوحة التتبع بمجرد تحديد المنطقة المطلوبة.
سيتم التقاط لقطة الشاشة لهذا التحديد فقط وحفظها كملف على سطح المكتب. لالتقاط لقطة شاشة لنافذة واحدة مفتوحة فقط بدلاً من المنطقة المحددة، بمجرد الدخول في وضع علامة التصويب، يمكنك الضغط على مفتاح المسافة، ثم النقر فوق النافذة لالتقاط تلك النافذة فقط. يتيح لك ذلك التقاط لقطة شاشة لجزء من شاشتك أو نافذة واحدة لتسهيل المشاركة.

نصائح لاستخدام اختصارات لقطة الشاشة للوحة المفاتيح
هناك بعض النصائح المفيدة عند استخدام اختصارات لوحة المفاتيح Command-Shift-3 أو Command-Shift-4 لالتقاط لقطات شاشة على جهاز Mac. أولاً، يمكنك تغيير مكان حفظ ملف لقطة الشاشة افتراضيًا. اضغط مع الاستمرار على مفتاح التحكم عند التقاط لقطة الشاشة؛ سيتم حفظ الملف مباشرة في الحافظة الخاصة بك بدلاً من سطح المكتب. ويمكنك بعد ذلك لصقه عند الحاجة.
بالإضافة إلى ذلك، لتغيير موقع الحفظ الافتراضي من سطح المكتب، افتح تفضيلات النظام > لوحة المفاتيح > لقطات الشاشة وحدد موقعًا جديدًا مثل المستندات أو الصور. سيؤدي هذا إلى تحديث مكان حفظ جميع ملفات لقطة الشاشة افتراضيًا باستخدام اختصارات لوحة المفاتيح.
الطريقة الثانية: الاستيلاء على الأداة المساعدة
مقدمة عن برنامج Grab وكيفية الوصول إليه
يحتوي نظام MacOS على أداة مساعدة تسمى Grab والتي توفر إمكانات لقطات شاشة أكثر تقدمًا. تم دمج Grab مباشرة في نظام التشغيل Mac الخاص بك. للعثور على Grab وفتحه، انتقل إلى مجلد التطبيقات أو استخدم Spotlight Search واكتب "Grab" لتشغيل التطبيق. عند فتحه، سيعرض Grab شريط أدوات لقطة الشاشة الذي يسمح لك بالتقاط لقطات شاشة كاملة أو تحديد منطقة لالتقاط لقطة شاشة أو لقطة شاشة لنافذة فردية.
يتضمن Grab أيضًا خيارات مفيدة مثل إضافة مؤقت وإظهار مؤشر الماوس والمزيد. تعد الأداة المساعدة Grab أداة مدمجة سهلة الاستخدام لالتقاط لقطات شاشة مخصصة يمكن لكل مستخدم Mac الوصول إليها دون تنزيل برامج إضافية.
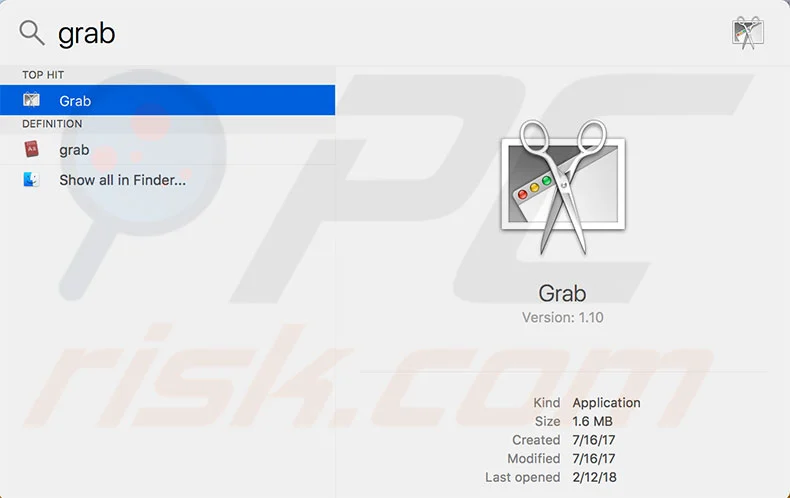
التقاط لقطات شاشة كاملة باستخدام Grab
يُسهل تطبيق Grab التقاط لقطة شاشة لشاشتك بأكملها. ما عليك سوى فتح Grab، ومن قائمة Capture، اختر Screen. سيؤدي هذا على الفور إلى التقاط لقطة شاشة للشاشة بأكملها وحفظها كملف صورة، تمامًا مثل استخدام اختصار لوحة المفاتيح Command-Shift-3. سيتم حفظ لقطة الشاشة على سطح المكتب بشكل افتراضي. يمنحك Grab أيضًا بعض الخيارات لالتقاط لقطات الشاشة الكاملة.
يمكنك إظهار مؤشر الماوس أو إخفائه، وتعيين مؤقت للتحضير لللقطة، ونسخ الملف إلى الحافظة الخاصة بك بدلاً من حفظه في ملف. على الرغم من أنه ليس بنفس سرعة اختصار لوحة المفاتيح، إلا أن خيار التقاط الشاشة الخاص بـ Grab يوفر المرونة عند التقاط لقطات شاشة كاملة على جهاز Mac الخاص بك.

التقاط لقطات شاشة جزئية باستخدام Grab
بالإضافة إلى لقطات الشاشة الكاملة، يتيح لك Grab التقاط جزء فقط من شاشتك. ضمن قائمة Capture، اختر Selection للدخول في وضع تحديد التقاطع، تمامًا مثل Command-Shift-4. يمكنك النقر والسحب لتحديد المنطقة التي تريد التقاطها. سوف يقوم Grab بلقطة شاشة لهذا التحديد فقط.
يتيح لك خيار النافذة لقطة شاشة لنافذة واحدة مفتوحة من خلال النقر على النافذة بعد تحديد وضع النافذة. يمكنك تخصيص التحديد الخاص بك عن طريق إضافة حد، وتغيير حجم التحديد أو نقله، والنسخ إلى الحافظة الخاصة بك. يمنحك Grab عناصر تحكم أكثر من اختصارات لوحة المفاتيح عندما تحتاج إلى التقاط جزء فقط من شاشتك أو نافذة معينة على جهاز Mac.
ميزات الاستيلاء الأخرى
يوفر Grab خيارات قابلة للتخصيص لالتقاط لقطات الشاشة على نظام Mac. يمكنك ضبط مؤقت للتحضير للقطة الشاشة وتبديل رؤية مؤشر الماوس. يتيح لك Grab أيضًا تسجيل مقاطع فيديو للنشاط الذي يظهر على الشاشة، وليس فقط لقطات الشاشة الثابتة. توفر هذه الميزات تحكمًا أكبر من اختصارات لوحة المفاتيح الأساسية.
الطريقة الثالثة: أداة معاينة لقطة الشاشة
الوصول إلى أداة لقطة الشاشة في تطبيق Preview
يأتي نظام MacOS مزودًا بتطبيق Preview الذي يتضمن إمكانات سهلة لالتقاط لقطات الشاشة. للوصول إلى شريط أدوات لقطة الشاشة في Preview، انتقل إلى File > New Screen Recording لفتح خيارات التقاط الشاشة. يمكنك أيضًا استخدام اختصار لوحة المفاتيح Shift-Command-5 لسحب شريط أدوات لقطة الشاشة لأعلى داخل Preview.
هنا، سترى خيارات لالتقاط الشاشة بأكملها، وتحديد جزء للقطة الشاشة، وتسجيل مقطع فيديو، والمزيد. تتيح لك أداة لقطة الشاشة المضمنة في Preview التقاط لقطات شاشة وتسجيلات الشاشة دون استخدام اختصارات لوحة المفاتيح أو فتح تطبيق Grab. يوفر شريط أدوات معاينة لقطة الشاشة تجربة لقطة شاشة متكاملة على أي جهاز Mac.

التقاط لقطات شاشة كاملة
يعد التقاط لقطة شاشة كاملة لشاشتك أمرًا سريعًا وسهلاً باستخدام تطبيق Preview. افتح شريط أدوات لقطة الشاشة في Preview وانقر فوق الزر Capture Entire Screen. سيؤدي هذا على الفور إلى التقاط لقطة شاشة لشاشتك الكاملة. تمنحك المعاينة أيضًا بعض الخيارات المفيدة للحصول على لقطات شاشة كاملة.
يمكنك ضبط مؤقت يوفر العد التنازلي قبل التقاط لقطة الشاشة. هناك أيضًا خيار لإخفاء أيقونات سطح المكتب مؤقتًا وفتح النوافذ أثناء التقاط الصورة. توفر ميزة الالتقاط بملء الشاشة في Preview طريقة مباشرة لالتقاط لقطة شاشة لكل شيء مرئي على شاشة جهاز Mac الخاص بك، مع توفر بعض التخصيصات.
التقاط لقطات شاشة جزئية
يتيح لك تطبيق Preview التقاط لقطات شاشة لجزء فقط من شاشتك. افتح شريط أدوات لقطة الشاشة في Preview وانقر فوق الزر Select Area to Capture. سوف يتحول المؤشر الخاص بك إلى علامة التقاطع. انقر واسحب لتحديد جزء الشاشة الذي تريد التقاطه. ستأخذ المعاينة لقطة شاشة لتلك المنطقة المحددة فقط عند الإصدار.
يمكنك تخصيص التحديد عن طريق تغيير شكل التمييز وضبط الحجم. تجعل المعاينة من السهل والسريع التقاط لقطة شاشة بملء الشاشة وقسم معين تحدده. يعد هذا مفيدًا لالتقاط قائمة أو نافذة أو منطقة لعرض جزء فقط من شاشة جهاز Mac الخاص بك.
إمكانيات معاينة لقطة الشاشة الأخرى
يمكن للمعاينة تسجيل فيديو لشاشتك بالإضافة إلى لقطات الشاشة. كما يسمح أيضًا بالتعليق على لقطات الشاشة وتحريرها باستخدام أدوات الشكل والنص والمزيد. توفر Preview أدوات قوية لالتقاط لقطات الشاشة وتحسينها على جهاز Mac الخاص بك.
الطريقة الرابعة: تطبيقات الطرف الثالث
تطبيقات لقطات الشاشة الشهيرة التابعة لجهات خارجية
بالإضافة إلى الأدوات المدمجة، توفر تطبيقات الطرف الثالث إمكانات متقدمة لالتقاط لقطات الشاشة. تتضمن بعض الخيارات الشائعة Snagit وSkitch وLightshot وCleanShot X.
تسهل هذه الأدوات إضافة تعليقات توضيحية إلى لقطات الشاشة وتعديلها ومشاركتها. يحتوي Snagit على ميزات مثل التقاط التمرير ولقطات الشاشة البانورامية وتسجيل الشاشة. يسمح Skitch بإضافة الأسهم والنصوص والأشكال إلى لقطات الشاشة الخاصة بك. يحتوي Lightshot على اختصارات وخيارات مشاركة قابلة للتخصيص.
تتمثل الفائدة الرئيسية لتطبيقات لقطات الشاشة التابعة لجهات خارجية في أنها توفر ميزات أكثر قوة تتجاوز ما هو متاح في أدوات لقطات الشاشة الافتراضية لنظام التشغيل Mac. أنها تمنح المستخدمين قدرًا أكبر من المرونة والتحكم.
اختيار تطبيق لقطة شاشة لجهة خارجية
عند اختيار تطبيق لقطة شاشة تابع لجهة خارجية، ضع في اعتبارك احتياجاتك الخاصة وسير العمل. إذا كنت تريد التقاط شاشات تمرير أو صور بانورامية واسعة، فاختر تطبيقًا مثل Snagit الذي يتمتع بهذه الإمكانيات. إذا كنت تقوم في المقام الأول بالتعليق على لقطات الشاشة والرسم عليها، فإن Skitch لديه أدوات ترميز رائعة.

للحصول على وضع ملء الشاشة بسرعة وسهولة، يحتوي Lightshot على مفاتيح تشغيل سريع قابلة للتخصيص. للحصول على الميزات الشاملة، اختر CleanShot X أو Snagit. إذا كنت بحاجة إلى تسجيل مقطع فيديو، فابحث عن إمكانية تسجيل الشاشة. اختر تطبيقًا يدمج الميزات المحددة التي تحتاجها. قم بتقييم التجارب المجانية لاختبار سير العمل. يمكن أن يؤدي اختيار التطبيق المناسب إلى تحسين عملية لقطة الشاشة.
تكوين واستخدام تطبيقات الطرف الثالث
تتكامل تطبيقات لقطات الشاشة التابعة لجهات خارجية مع نظام التشغيل macOS عن طريق تثبيت التطبيقات العادية. يمكن تهيئتها باستخدام مفاتيح التشغيل السريع وحفظ المواقع والتنسيقات وما إلى ذلك في تفضيلات النظام. بمجرد الإعداد، يمكنك الوصول إليها واستخدامها من خلال التطبيق أو مفاتيح الاختصار المخصصة لالتقاط لقطات الشاشة.
وفي الختام
هناك أربعة خيارات رئيسية لالتقاط لقطات الشاشة على جهاز Mac. توفر اختصارات لوحة المفاتيح Command-Shift-3 وCommand-Shift-4 أسرع طريقة لالتقاط لقطات بملء الشاشة أو لقطات جزئية. ومع ذلك، لديهم تخصيصات محدودة.
لمزيد من المرونة، استخدم تطبيقات Grab و Preview المضمنة. إنها تسمح بتوقيت اللقطات وتبديل مؤشر الماوس وتسجيل الفيديو. قيودهم هي الحاجة إلى فتح التطبيق أولاً.
توفر أدوات الجهات الخارجية مثل Snagit أو CleanShot ميزات متقدمة مثل التعليقات التوضيحية والتقاط التمرير وخيارات المشاركة. لكن يمكن أن يكون لديهم منحنى تعليمي ويكلفون المال.
للحصول على لقطات سريعة لمرة واحدة، تعد اختصارات لوحة المفاتيح هي الأفضل للسرعة والسهولة. للتحكم في العملية، استخدم إمكانيات Grab أو Preview. إذا كنت بحاجة إلى ميزات محددة، ففكر في استخدام تطبيق تابع لجهة خارجية.
يتيح لك هذا النطاق من طرق التقاط لقطات الشاشة التقاط أي شيء على شاشة Mac الخاصة بك.
