Pořizování snímků obrazovky je základní dovedností, kterou musí zvládnout každý uživatel Mac. Snímek obrazovky zachytí a uloží viditelné položky zobrazené na obrazovce vašeho Macu jako soubor obrázku. Snímky obrazovky jsou mimořádně užitečné pro dokumentaci informací, vytváření výukových programů, spolupráci na projektech atd.
Na počítači Mac existuje několik možností, jak pořídit úplné snímky obrazovky (zachycení celé obrazovky) a částečné snímky obrazovky (výběr části obrazovky). Nejrychlejší a nejjednodušší metodou je použití klávesových zkratek jako Command-Shift-3 nebo Command-Shift-4. MacOS má však také vestavěné nástroje pro snímání obrazovky, jako je Grab a Preview, které nabízejí větší flexibilitu a možnosti úprav. Kromě toho jsou k dispozici aplikace pro snímky obrazovky třetích stran pro ještě pokročilejší funkce.
Tento článek se bude zabývat čtyřmi hlavními způsoby pořizování snímků obrazovky na Macu – klávesovými zkratkami, aplikací Grab, aplikací Náhled a nástroji třetích stran. Pouhými několika kliknutími nebo klepnutími se naučíte zachytit jakoukoli část obrazovky a uložit ji jako obrázek ke sdílení nebo úpravě. Začněme!
Metoda 1: Klávesové zkratky
Jak pořídit úplný snímek obrazovky pomocí klávesových zkratek
Nejrychlejší způsob, jak pořídit snímek celé obrazovky na Macu, je pomocí klávesové zkratky Command + Shift + 3. Podržte klávesy Command a Shift a stiskněte klávesu 3, abyste ji mohli použít. To okamžitě zachytí obsah vaší celé obrazovky a uloží snímek obrazovky jako soubor .png na plochu.
Snímek obrazovky bude pojmenován datem a časem, aby byly snímky obrazovky uspořádány chronologicky. Tato klávesová zkratka je nejrychlejší a nejjednodušší způsob, jak získat úplný snímek obrazovky bez otevírání aplikací. Výsledný soubor obrázku pak lze sdílet, upravovat nebo opatřovat poznámkami.

Jak pořídit částečný snímek obrazovky pomocí klávesových zkratek
Chcete-li zachytit pouze část obrazovky, použijte klávesovou zkratku Command + Shift + 4. Podržte Command a Shift a stisknutím 4 přejděte do režimu výběru zaměřovacího kříže. Váš kurzor se změní na zaměřovací kříž a můžete kliknutím a tažením vybrat oblast, kterou chcete pořídit snímek obrazovky. Jakmile se zvýrazní požadovaná oblast, uvolněte myš nebo trackpad.
Snímek obrazovky bude pořízen právě z tohoto výběru a uložen jako soubor na plochu. Chcete-li místo vybrané oblasti pořídit snímek pouze jednoho otevřeného okna, můžete v režimu zaměřovacího kříže stisknout mezerník a poté kliknout na okno a zachytit pouze toto okno. To vám umožní pořídit snímek části obrazovky nebo jednoho okna pro snadné sdílení.

Tipy pro používání klávesových zkratek pro snímky obrazovky
Existuje několik užitečných tipů při používání klávesových zkratek Command-Shift-3 nebo Command-Shift-4 k pořizování snímků obrazovky na vašem Macu. Nejprve můžete změnit výchozí umístění souboru snímku obrazovky. Při pořizování snímku obrazovky podržte klávesu Control; uloží soubor přímo do vaší schránky místo na plochu. Poté jej můžete vložit tam, kde je potřeba.
Chcete-li navíc změnit výchozí umístění uložení z plochy, otevřete Předvolby systému > Klávesnice > Snímky obrazovky a vyberte nové umístění, například Dokumenty nebo Obrázky. Tím se aktualizuje, kde se všechny soubory snímků obrazovky ve výchozím nastavení ukládají pomocí klávesových zkratek.
Metoda 2: Grab Utility
Úvod do Grab a jak k němu přistupovat
MacOS má nástroj nazvaný Grab, který poskytuje pokročilejší možnosti snímání obrazovky. Grab je zabudován přímo do vašeho operačního systému Mac. Chcete-li najít a otevřít Grab, přejděte do složky Aplikace nebo použijte Spotlight Search a zadejte „Grab“ pro spuštění aplikace. Po otevření Grab zobrazí panel nástrojů pro snímky obrazovky, který vám umožní pořídit úplné snímky obrazovky, vybrat oblast pro snímek obrazovky nebo pořídit snímek obrazovky jednotlivého okna.
Grab také obsahuje užitečné možnosti, jako je přidání časovače, zobrazení ukazatele myši a další. Nástroj Grab je praktický vestavěný nástroj pro pořizování přizpůsobených snímků obrazovky, ke kterému má přístup každý uživatel Macu bez stahování dalšího softwaru.
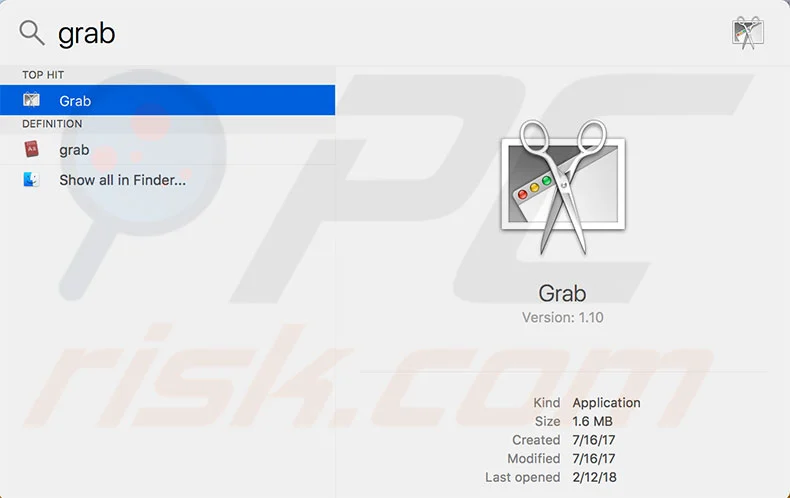
Pořizování úplných snímků obrazovky pomocí Grab
Aplikace Grab usnadňuje pořízení snímku celé obrazovky. Stačí otevřít Grab a v nabídce Capture (Zachytit) vyberte Screen. Tím se okamžitě pořídí snímek celé obrazovky a uloží se jako soubor obrázku, stejně jako pomocí klávesové zkratky Command-Shift-3. Snímek obrazovky se ve výchozím nastavení uloží na plochu. Grab vám také nabízí několik možností pro snímky celé obrazovky.
Můžete zobrazit nebo skrýt ukazatel myši, nastavit časovač pro přípravu na záběr a zkopírovat soubor do schránky místo uložení do souboru. Ačkoli to není tak rychlé jako klávesová zkratka, možnost snímání obrazovky Grab poskytuje flexibilitu při pořizování úplných snímků obrazovky na vašem Macu.

Pořizování dílčích snímků obrazovky pomocí Grab
Kromě úplných snímků obrazovky vám Grab umožňuje zachytit pouze část obrazovky. V nabídce Capture (Zachytit) vyberte Selection (Výběr), abyste vstoupili do režimu výběru nitkového kříže, stejně jako Command-Shift-4. Klepnutím a přetažením vyberte oblast, kterou chcete zachytit. Grab pořídí snímek obrazovky právě tohoto výběru.
Možnost Okno vám umožňuje pořídit snímek jednoho otevřeného okna kliknutím na okno po výběru režimu okna. Svůj výběr můžete upravit přidáním ohraničení, změnou velikosti nebo přesunem výběru a zkopírováním do schránky. Grab vám poskytuje více ovládacích prvků než klávesové zkratky, když potřebujete zachytit jen část obrazovky nebo konkrétní okno na vašem Macu.
Další funkce Grab
Grab poskytuje přizpůsobitelné možnosti pro snímky obrazovky na Macu. Můžete nastavit časovač pro přípravu na snímek obrazovky a přepínat viditelnost ukazatele myši. Grab vám také umožňuje nahrávat videa aktivity na obrazovce, nejen statické snímky obrazovky. Tyto funkce poskytují větší kontrolu než základní klávesové zkratky.
Metoda 3: Nástroj pro náhled obrazovky
Přístup k nástroji Screenshot v aplikaci Náhled
MacOS je dodáván s aplikací Preview, která obsahuje praktické možnosti snímání obrazovky. Chcete-li otevřít panel nástrojů pro snímky obrazovky v Náhledu, přejděte na Soubor > Nový záznam obrazovky a otevřete možnosti snímání obrazovky. Můžete také použít klávesovou zkratku Shift-Command-5 k vytažení panelu nástrojů snímku obrazovky v Náhledu.
Zde uvidíte možnosti, jak zachytit celou obrazovku, vybrat část pro snímek obrazovky, nahrát video a další. Vestavěný nástroj pro snímky obrazovky Preview vám umožňuje pořizovat snímky a záznamy obrazovky bez použití klávesových zkratek nebo otevření aplikace Grab. Panel nástrojů Náhled obrazovky poskytuje integrované prostředí pro snímky obrazovky na jakémkoli Macu.

Pořizování úplných snímků obrazovky
Pořízení úplného snímku obrazovky je rychlé a snadné pomocí aplikace Náhled. Otevřete panel nástrojů pro snímek obrazovky v Náhledu a klikněte na tlačítko Zachytit celou obrazovku. Tím se okamžitě pořídí snímek celé obrazovky. Náhled vám také poskytuje několik užitečných možností pro snímky celé obrazovky.
Můžete nastavit časovač, který poskytuje odpočítávání před pořízením snímku obrazovky. K dispozici je také možnost dočasně skrýt ikony na ploše a otevřít okna při fotografování. Funkce náhledu na celou obrazovku poskytuje přímý způsob, jak pořídit snímek obrazovky všeho viditelného na obrazovce vašeho Macu, s několika dostupnými úpravami.
Pořizování dílčích snímků obrazovky
Aplikace Náhled vám umožňuje pořizovat snímky pouze části obrazovky. Otevřete panel nástrojů pro snímek obrazovky v Náhledu a klikněte na tlačítko Vybrat oblast k zachycení. Váš kurzor se změní na zaměřovací kříž. Klepnutím a přetažením vyberte část obrazovky, kterou chcete zachytit. Náhled po uvolnění pořídí snímek obrazovky právě této vybrané oblasti.
Výběr můžete přizpůsobit změnou tvaru zvýraznění a úpravou velikosti. Náhled umožňuje rychlé a snadné pořízení snímku celé obrazovky a konkrétní části, kterou definujete. To je užitečné pro zachycení nabídky, okna nebo oblasti pro předvedení pouze části obrazovky vašeho Macu.
Další možnosti náhledu obrazovky
Náhled může kromě snímků obrazovky zaznamenat i video z vaší obrazovky. Umožňuje také anotování a úpravu snímků obrazovky pomocí nástrojů tvarů, textu a dalších. Náhled poskytuje robustní nástroje pro pořizování a vylepšování snímků obrazovky na vašem Macu.
Metoda 4: Aplikace třetích stran
Oblíbené aplikace pro snímky obrazovky třetích stran
Kromě vestavěných nástrojů nabízejí aplikace třetích stran pokročilé možnosti snímání obrazovky. Mezi oblíbené možnosti patří Snagit, Skitch, Lightshot a CleanShot X.
Tyto nástroje usnadňují přidávání poznámek, úpravy a sdílení snímků obrazovky. Snagit má funkce, jako je zachycení rolování, panoramatické snímky obrazovky a nahrávání obrazovky. Skitch umožňuje přidávat na snímky obrazovky šipky, text a tvary. Lightshot má přizpůsobitelné zkratky a možnosti sdílení.
Hlavní výhodou aplikací pro snímky obrazovky třetích stran je to, že poskytují robustnější funkce nad rámec toho, co je k dispozici ve výchozích nástrojích pro snímky obrazovky Mac. Poskytují uživatelům větší flexibilitu a kontrolu.
Výběr aplikace pro snímky obrazovky třetí strany
Při výběru aplikace pro snímky obrazovky třetí strany zvažte své konkrétní potřeby a pracovní postup. Pokud chcete zachytit posouvající se obrazovky nebo široká panoramata, vyberte si aplikaci jako Snagit s těmito možnostmi. Pokud primárně anotujete a kreslíte na snímky obrazovky, Skitch má skvělé značkovací nástroje.

For fast and easy fullscreen grabs, Lightshot has customizable hotkeys. For comprehensive features, choose CleanShot X or Snagit. If you need to record a video, look for screen recording capability. Pick an app that integrates the specific features you need. Evaluate free trials to test out the workflow. Choosing the right app can optimize your screenshot process.
Konfigurace a používání aplikací třetích stran
Aplikace pro snímky obrazovky třetích stran se integrují s macOS instalací běžných aplikací. Lze je nakonfigurovat pomocí klávesových zkratek, umístění uložení, formátů atd. v Předvolbách systému. Po nastavení k nim přistupujte a používejte je prostřednictvím aplikace nebo přiřazených klávesových zkratek k pořizování snímků obrazovky.
Proč investovat do čističky vzduchu?
Existují čtyři hlavní možnosti pořizování snímků obrazovky na Macu. Klávesové zkratky Command-Shift-3 a Command-Shift-4 poskytují nejrychlejší způsob, jak pořídit snímky celé obrazovky nebo částečné snímky. Mají však omezené možnosti přizpůsobení.
Pro větší flexibilitu použijte vestavěné aplikace Grab a Preview. Umožňují časování snímků, přepínání ukazatele myši a nahrávání videa. Jejich omezení je potřeba nejprve otevřít aplikaci.
Nástroje třetích stran, jako je Snagit nebo CleanShot, nabízejí pokročilé funkce, jako jsou anotace, posouvání a možnosti sdílení. Ale mohou mít křivku učení a stát peníze.
Pro rychlé jednorázové záběry jsou klávesové zkratky nejlepší pro rychlost a snadnost. Chcete-li řídit proces, použijte funkce Grab nebo Preview. Pokud potřebujete specifické funkce, zvažte aplikaci třetí strany.
Tato řada metod snímání obrazovky vám umožní zachytit cokoli na displeji vašeho Macu.
