Schermafbeeldingen maken is een essentiële vaardigheid die elke Mac-gebruiker moet beheersen. Een screenshot legt de zichtbare items vast die op het scherm van uw Mac worden weergegeven als een afbeeldingsbestand. Schermafbeeldingen zijn uiterst handig voor het documenteren van informatie, het maken van tutorials, het samenwerken aan projecten, enz.
Op een Mac-computer zijn er verschillende opties om volledige schermafbeeldingen te maken (waarbij het hele scherm wordt vastgelegd) en gedeeltelijke schermafbeeldingen (een deel van het scherm selecteren). De snelste en gemakkelijkste methode is het gebruik van sneltoetsen zoals Command-Shift-3 of Command-Shift-4. MacOS heeft echter ook ingebouwde screenshot-tools zoals Grab en Preview die meer flexibiliteit en bewerkingsmogelijkheden bieden. Bovendien zijn er screenshot-apps van derden beschikbaar voor nog geavanceerdere functies.
Dit artikel behandelt de vier belangrijkste methoden voor het maken van schermafbeeldingen op een Mac: sneltoetsen, de Grab-app, de Preview-app en tools van derden. Met slechts een paar klikken of tikken leert u elk deel van uw scherm vast te leggen en op te slaan als een afbeelding om te delen of te bewerken. Laten we beginnen!
Methode 1: sneltoetsen
Een volledige schermafbeelding maken met sneltoetsen
De snelste manier om een screenshot te maken van je hele scherm op een Mac is door de sneltoets Command + Shift + 3 te gebruiken. Houd de Command- en Shift-toetsen ingedrukt en druk op de 3-toets om deze te gebruiken. Hierdoor wordt de inhoud van uw volledige scherm onmiddellijk vastgelegd en wordt de schermafbeelding als .png-bestand op uw bureaublad opgeslagen.
De schermafbeelding krijgt een naam met de datum en tijd om uw schermafbeeldingen chronologisch te ordenen. Deze sneltoets is de snelste en gemakkelijkste manier om een volledige schermafbeelding te maken zonder applicaties te openen. Het resulterende afbeeldingsbestand kan vervolgens worden gedeeld, bewerkt of geannoteerd.

Een gedeeltelijke schermafbeelding maken met sneltoetsen
Om slechts een deel van uw scherm vast te leggen, gebruikt u de sneltoets Command + Shift + 4. Houd Command en Shift ingedrukt en druk op 4 om de draadkruisselectiemodus te openen. Uw cursor verandert in een draadkruis en u kunt klikken en slepen om het gebied te selecteren waarvan u een screenshot wilt maken. Laat uw muis of trackpad los zodra het gewenste gebied is gemarkeerd.
Er wordt een screenshot gemaakt van precies die selectie en opgeslagen als een bestand op uw bureaublad. Om een screenshot te maken van slechts één geopend venster in plaats van een geselecteerd gebied, kunt u, eenmaal in de draadkruismodus, op de spatiebalk drukken en vervolgens op het venster klikken om alleen dat venster vast te leggen. Hiermee kunt u een screenshot maken van een deel van uw scherm of een enkel venster, zodat u deze eenvoudig kunt delen.

Tips voor het gebruik van sneltoetsen voor schermafbeeldingen
Er zijn enkele handige tips bij het gebruik van de sneltoetsen Command-Shift-3 of Command-Shift-4 om schermafbeeldingen te maken op uw Mac. Ten eerste kunt u wijzigen waar het screenshotbestand standaard wordt opgeslagen. Houd de Control-toets ingedrukt tijdens het maken van de schermafbeelding; het slaat het bestand rechtstreeks op uw klembord op in plaats van op het bureaublad. Je kunt het dan plakken waar nodig.
Als u bovendien de standaard opslaglocatie vanaf uw bureaublad wilt wijzigen, opent u Systeemvoorkeuren > Toetsenbord > Schermafbeeldingen en selecteert u een nieuwe locatie, zoals Documenten of Afbeeldingen. Hiermee wordt bijgewerkt waar alle screenshot-bestanden standaard worden opgeslagen met behulp van sneltoetsen.
Methode 2: Grab-hulpprogramma
Inleiding tot Grab en hoe u er toegang toe krijgt
MacOS heeft een hulpprogramma genaamd Grab dat geavanceerdere screenshot-mogelijkheden biedt. Grab is rechtstreeks in uw Mac-besturingssysteem ingebouwd. Om Grab te vinden en te openen, gaat u naar de map Programma's of gebruikt u Spotlight Search en typt u 'Grab' om de app te starten. Wanneer Grab wordt geopend, toont het een screenshot-werkbalk waarmee u volledige screenshots kunt maken, een gebied kunt selecteren om een screenshot te maken of een screenshot van een afzonderlijk venster kunt maken.
Grab bevat ook handige opties, zoals het toevoegen van een timer, het weergeven van een muisaanwijzer en meer. Het Grab-hulpprogramma is een handig ingebouwd hulpmiddel voor het maken van aangepaste schermafbeeldingen waartoe elke Mac-gebruiker toegang heeft zonder aanvullende software te downloaden.
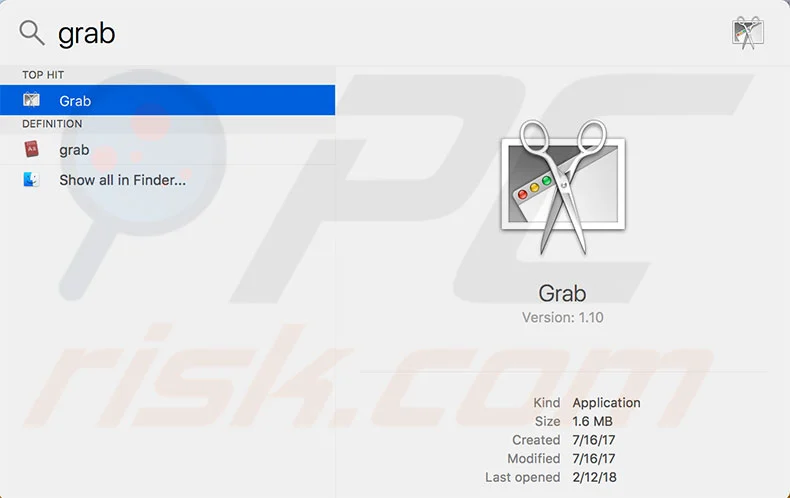
Volledige schermafbeeldingen maken met Grab
Met de Grab-app kunt u eenvoudig een screenshot van uw volledige scherm maken. Open gewoon Grab en kies Scherm onder het menu Vastleggen. Hiermee wordt onmiddellijk een screenshot van uw volledige scherm gemaakt en opgeslagen als een afbeeldingsbestand, net zoals u de sneltoets Command-Shift-3 gebruikt. De schermafbeelding wordt standaard op uw bureaublad opgeslagen. Grab geeft je ook een paar opties voor je volledige screenshots.
U kunt de muisaanwijzer weergeven of verbergen, een timer instellen om de opname voor te bereiden en het bestand naar uw klembord kopiëren in plaats van het in een bestand op te slaan. Hoewel niet zo snel als een sneltoets, biedt de optie Schermopname van Grab flexibiliteit bij het maken van volledige schermafbeeldingen op je Mac.

Gedeeltelijke schermafbeeldingen maken met Grab
Naast volledige schermafbeeldingen kunt u met Grab slechts een deel van uw scherm vastleggen. Kies in het Capture-menu Selectie om naar de draadkruisselectiemodus te gaan, net als Command-Shift-4. U kunt klikken en slepen om het gebied te selecteren dat u wilt vastleggen. Grab maakt een screenshot van alleen die selectie.
Met de optie Venster kunt u een screenshot maken van een enkel geopend venster door op het venster te klikken nadat u de venstermodus hebt geselecteerd. U kunt uw selectie aanpassen door een rand toe te voegen, de selectie te vergroten of verkleinen, of door de selectie naar uw klembord te kopiëren. Grab geeft je meer bedieningselementen dan sneltoetsen wanneer je slechts een deel van je scherm of een specifiek venster op je Mac wilt vastleggen.
Andere Grab-functies
Grab biedt aanpasbare opties voor schermafbeeldingen op Mac. U kunt een timer instellen ter voorbereiding op de schermafbeelding en de zichtbaarheid van de muisaanwijzer wijzigen. Met Grab kun je ook video's opnemen van activiteit op het scherm, niet alleen statische schermafbeeldingen. Deze functies geven meer controle dan gewone sneltoetsen.
Methode 3: Voorbeeld van screenshot-tool
Toegang tot de Screenshot-tool in de Preview-app
MacOS wordt geleverd met een Preview-app met handige screenshot-mogelijkheden. Om toegang te krijgen tot de screenshot-werkbalk in Voorvertoning, gaat u naar Bestand > Nieuwe schermopname om de opties voor schermopname te openen. U kunt ook de sneltoets Shift-Command-5 gebruiken om de screenshot-werkbalk in Voorvertoning te openen.
Hier ziet u opties om het volledige scherm vast te leggen, een gedeelte te selecteren voor een screenshot, een video op te nemen en meer. Met de ingebouwde screenshot-tool van Preview kunt u schermafbeeldingen en schermopnamen maken zonder sneltoetsen te gebruiken of de Grab-app te openen. De werkbalk Preview-screenshot biedt een geïntegreerde screenshot-ervaring op elke Mac.

Volledige schermafbeeldingen maken
Met de Preview-app kunt u snel en eenvoudig een volledige schermafbeelding van uw scherm maken. Open de schermafdrukwerkbalk in Voorvertoning en klik op de knop Volledig scherm vastleggen. Er wordt onmiddellijk een screenshot gemaakt van uw volledige scherm. Preview geeft je ook een paar handige opties voor volledige screenshots.
U kunt een timer instellen die aftelt voordat de schermafbeelding wordt gemaakt. Er is ook een optie om bureaubladpictogrammen tijdelijk te verbergen en vensters te openen terwijl u de opname maakt. De functie voor het vastleggen van volledig scherm in Preview biedt een eenvoudige manier om een screenshot te maken van alles wat zichtbaar is op het scherm van je Mac, met een paar aanpassingen beschikbaar.
Gedeeltelijke schermafbeeldingen maken
Met de Preview-app kunt u schermafbeeldingen maken van slechts een deel van uw scherm. Open de schermafdrukwerkbalk in Voorvertoning en klik op de knop Selecteer gebied om vast te leggen. Uw cursor verandert in een draadkruis. Klik en sleep om het deel van het scherm te selecteren dat u wilt vastleggen. Als u de preview loslaat, wordt er een screenshot gemaakt van alleen dat geselecteerde gebied.
U kunt de selectie aanpassen door de vorm van de markering te wijzigen en de grootte aan te passen. Met Preview kunt u snel en eenvoudig een screenshot maken van het volledige scherm en van een specifiek gedeelte dat u definieert. Dit is handig voor het vastleggen van een menu, venster of gebied om slechts een deel van het scherm van uw Mac te demonstreren.
Andere mogelijkheden voor voorbeeldscreenshots
Preview kan naast screenshots ook video van uw scherm opnemen. Het maakt ook het annoteren en bewerken van schermafbeeldingen mogelijk met vormgereedschappen, tekst en meer. Preview biedt robuuste hulpmiddelen voor het maken en verbeteren van schermafbeeldingen op uw Mac.
Methode 4: Apps van derden
Populaire screenshot-apps van derden
Naast de ingebouwde tools bieden apps van derden geavanceerde screenshot-mogelijkheden. Enkele populaire opties zijn Snagit, Skitch, Lightshot en CleanShot X.
Met deze tools kunt u eenvoudig aantekeningen maken, bewerken en schermafbeeldingen delen. Snagit heeft functies zoals scrollen, panoramische schermafbeeldingen en schermopname. Met Skitch kun je pijlen, tekst en vormen aan je schermafbeeldingen toevoegen. Lightshot heeft aanpasbare snelkoppelingen en opties voor delen.
Het belangrijkste voordeel van screenshot-apps van derden is dat ze robuustere functies bieden dan wat beschikbaar is in de standaard screenshot-tools van Mac. Ze geven gebruikers meer flexibiliteit en controle.
Een screenshot-app van derden kiezen
Houd bij het selecteren van een screenshot-app van derden rekening met uw specifieke behoeften en workflow. Als je scrollende schermen of brede panorama's wilt vastleggen, kies dan een app als Snagit met die mogelijkheden. Als je voornamelijk aantekeningen maakt en tekent op schermafbeeldingen, heeft Skitch geweldige markeringstools.

Voor snelle en gemakkelijke opnames op volledig scherm heeft Lightshot aanpasbare sneltoetsen. Kies CleanShot X of Snagit voor uitgebreide functies. Als u een video moet opnemen, zoek dan naar de mogelijkheid voor schermopname. Kies een app die de specifieke functies integreert die u nodig heeft. Evalueer gratis proefversies om de workflow te testen. Als u de juiste app kiest, kunt u uw screenshotproces optimaliseren.
Apps van derden configureren en gebruiken
Screenshot-apps van derden kunnen met macOS worden geïntegreerd door reguliere apps te installeren. Ze kunnen worden geconfigureerd met sneltoetsen, locaties, formaten, enz. opslaan in Systeemvoorkeuren. Eenmaal ingesteld, kunt u ze openen en gebruiken via de app of via de toegewezen sneltoetsen om schermafbeeldingen te maken.
Conclusie
Er zijn vier hoofdopties voor het maken van schermafbeeldingen op een Mac. De sneltoetsen Command-Shift-3 en Command-Shift-4 bieden de snelste manier om opnamen op volledig scherm of gedeeltelijk te maken. Ze hebben echter beperkte aanpassingen.
Gebruik voor meer flexibiliteit de ingebouwde Grab- en Preview-apps. Ze maken timingopnamen mogelijk, schakelen de muisaanwijzer en nemen video op. Hun beperking is dat ze eerst de app moeten openen.
Tools van derden, zoals Snagit of CleanShot, bieden geavanceerde functies zoals annotaties, scrollen en opties voor delen. Maar ze kunnen een leercurve hebben en geld kosten.
Voor snelle eenmalige opnamen zijn sneltoetsen het beste vanwege snelheid en gemak. Gebruik de mogelijkheden van Grab of Preview om het proces te controleren. Als je specifieke functies nodig hebt, overweeg dan een app van derden.
Met deze reeks schermafbeeldingsmethoden kunt u alles op uw Mac-scherm vastleggen.
