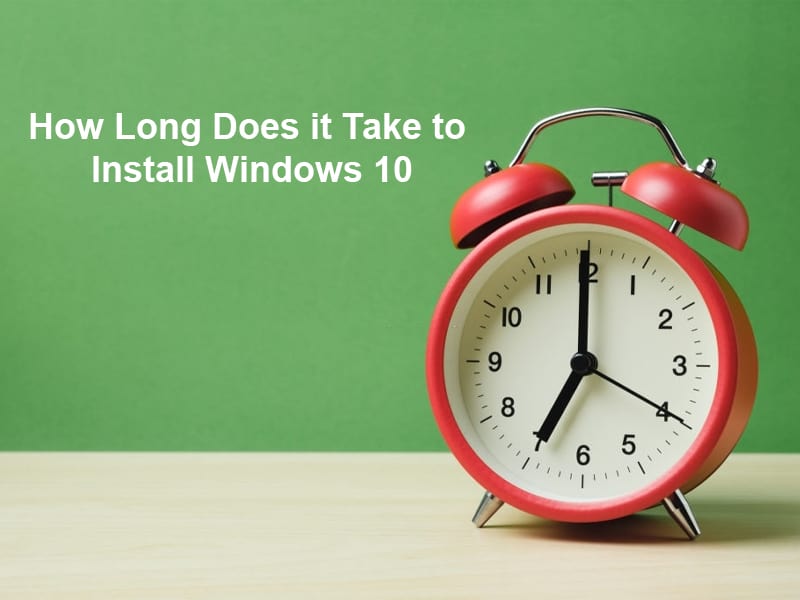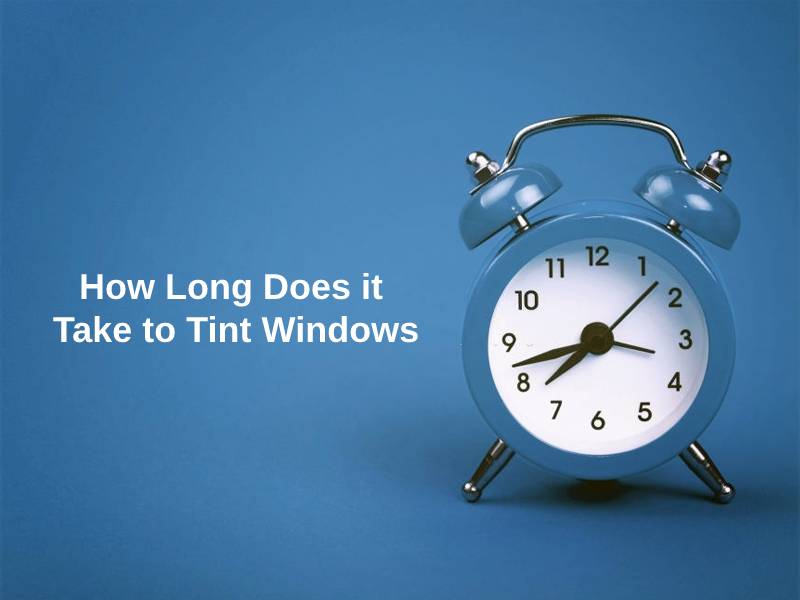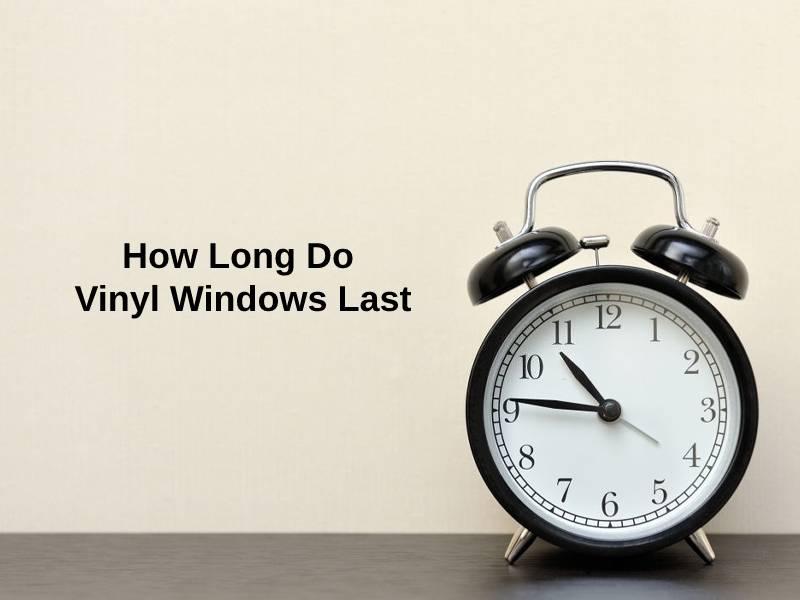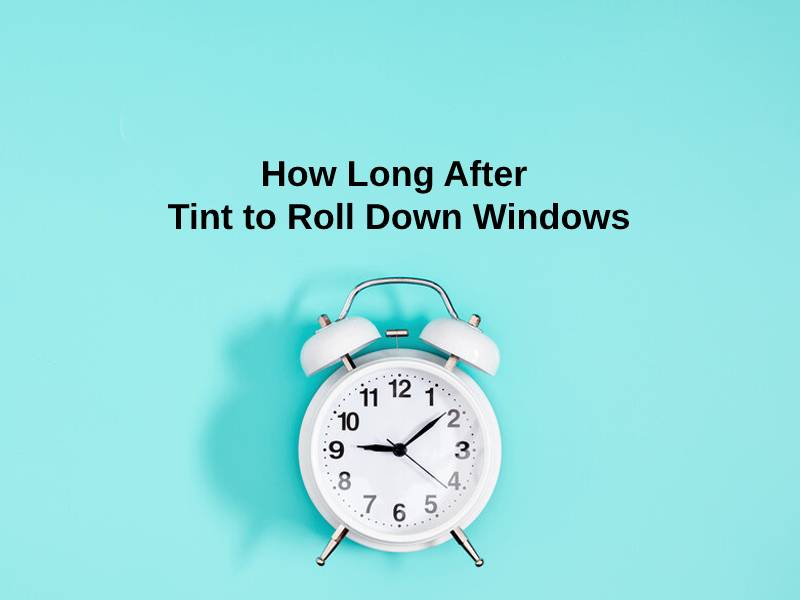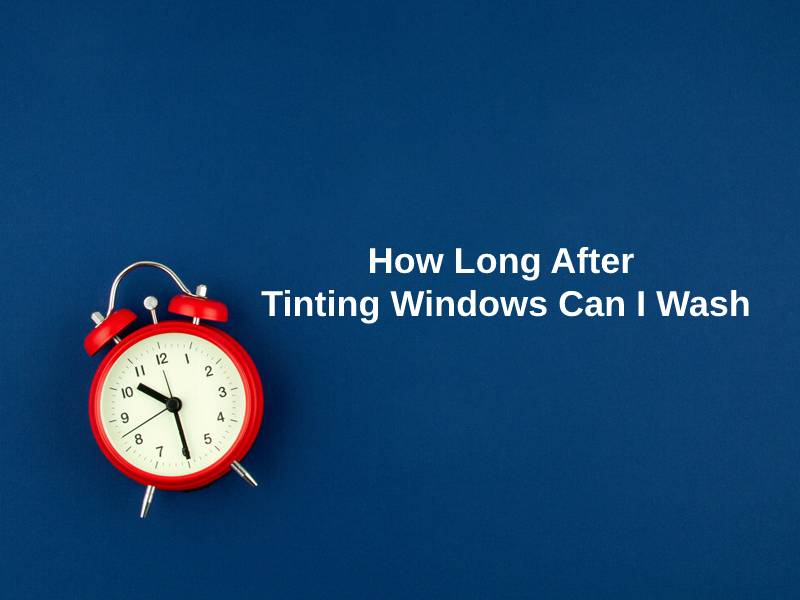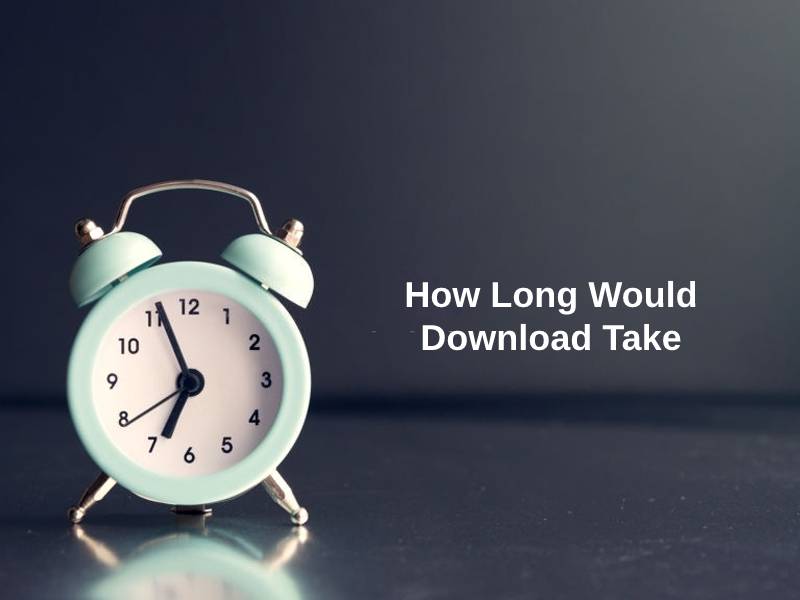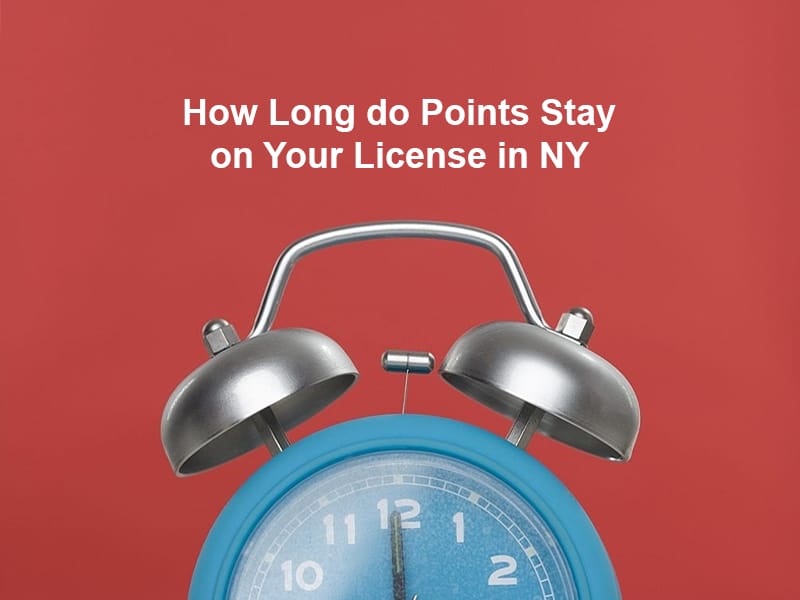The Command Prompt is a core feature of the Windows operating system, providing a text-based interface for performing advanced tasks such as file management, network diagnostics, and system troubleshooting. While many commands can run with standard user permissions, others require administrative privileges to make system-level changes. Learning how to run the Command Prompt as an administrator is essential for harnessing its full potential.

Methods to open the Command Prompt
Below is a detailed guide with various methods to open the Command Prompt with elevated privileges, categorized for ease of use.
1. Using the Windows Search Tool
The Windows Search tool is one of the most intuitive ways to launch the Command Prompt. Its integration with the system allows users to locate applications effortlessly.
Steps to Follow:
- Press Win + Q to open the Windows Search bar, or click the search icon on the taskbar.
- Begin typing Command Prompt or cmd. The system will dynamically display relevant results.
- In the search results, right-click on Command Prompt and select Run as administrator.
- If prompted by the User Account Control (UAC), click Yes to grant permission.
Why It Works:
Windows Search is directly linked to system files and applications. Typing “cmd” triggers recognition of the Command Prompt executable.
Best Use Case:
This method is ideal for users who need quick access without navigating menus.
2. Launching via the Run Dialog Box
The Run dialog box offers a direct way to open programs by typing their executable filenames, making it a popular choice for power users.
Steps to Follow:
- Press Win + R to open the Run dialog box.
- Type cmd in the input field.
- Instead of pressing Enter, use the shortcut Ctrl + Shift + Enter to launch the Command Prompt with administrative privileges.
- Confirm the action in the UAC prompt by clicking Yes.
Why It Works:
The Ctrl + Shift + Enter combination triggers an elevated instance of the application, bypassing standard user privileges.
Advantages:
This method is fast and bypasses additional clicks, making it perfect for users familiar with keyboard shortcuts.
3. Accessing Through the Quick Access Menu
The Quick Access Menu, also known as the Power User Menu, is a centralized hub for accessing system utilities.
Steps to Follow:
- Press Win + X to open the Quick Access Menu.
- Select Terminal (Admin) or Command Prompt (Admin) from the list, depending on your Windows version.
- Confirm any UAC prompt by clicking Yes.
Why It Works:
The Quick Access Menu is preconfigured to include frequently used tools, including the Command Prompt.
Best Use Case:
This method is particularly useful for users who regularly access system utilities like Task Manager or Device Manager.
4. Opening via the Start Menu
The Start Menu remains a reliable way to access the Command Prompt, especially for users unfamiliar with shortcuts.
Steps to Follow:
- Click the Start button in the bottom-left corner of your screen.
- Scroll through the list of applications or click All apps to locate Windows Tools.
- Within the folder, find the Command Prompt icon, right-click it, and select Run as administrator.
- Confirm any UAC prompt by clicking Yes.
Why It Works:
The Start Menu organizes system utilities hierarchically, making them easy to locate.
Advantages:
This method is beginner-friendly and doesn’t rely on keyboard shortcuts.
Detailed Steps
1. Press the Windows Start button at the bottom left.
2. Type in “Command Prompt“.
3. Right click on Command Prompt and click “Run as administrator“.
4. Click Yes if the Windows 10 User Account Control prompt is displayed.
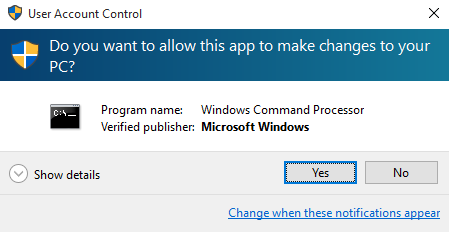
5. The Command Prompt should appear.
5. Using the Task Manager
The Task Manager is a versatile tool that can also be used to launch the Command Prompt with elevated permissions.
Steps to Follow:
- Open Task Manager:
- Press Ctrl + Shift + Esc, or
- Right-click the taskbar and select Task Manager.
- Click File in the top menu and choose Run new task.
- In the dialog box:
- Type cmd into the input field.
- Check the box labeled Create this task with administrative privileges.
- Click OK.
Why It Works:
The Task Manager’s “Run new task” feature allows launching applications with elevated privileges.
Best Use Case:
This method is particularly useful when other parts of the system are unresponsive.
6. Opening Through File Explorer
File Explorer is another route to access the Command Prompt directly through the system files.
Steps to Follow:
- Launch File Explorer by pressing Win + E.
- Navigate to C:\Windows\System32 and locate cmd.exe.
- Right-click on cmd.exe and select Run as administrator.
- Confirm any UAC prompt to proceed.
Why It Works:
File Explorer provides direct access to system executables, bypassing the need for shortcuts.
Best Use Case:
This is ideal for users who prefer navigating the file system or creating shortcuts for repeated use.
7. Creating a Desktop Shortcut
For frequent users, a desktop shortcut can save time and effort.
Steps to Follow:
- Navigate to C:\Windows\System32 in File Explorer.
- Right-click on cmd.exe and select Create shortcut.
- Drag the shortcut to your desktop.
- To set it to always run with administrative privileges:
- Right-click the shortcut and select Properties.
- Under the Shortcut tab, click Advanced and check Run as administrator.
- Click OK, then Apply.
Why It Works:
Desktop shortcuts can be configured for specific settings, like always launching with admin rights.
Best Use Case:
This method is perfect for users who frequently execute administrative tasks.
8. Pinning to the Taskbar
If you prefer a clutter-free desktop but still want quick access, pinning the Command Prompt to the taskbar is a great option.
Steps to Follow:
- Open the Start Menu and type cmd in the search bar.
- Right-click on the Command Prompt result and select Pin to taskbar.
- To open it with admin privileges:
- Right-click the taskbar icon and choose Run as administrator.
Why It Works:
Taskbar shortcuts provide persistent, quick access to frequently used applications.
Advantages:
It keeps your desktop organized while ensuring one-click access.
9. Setting Up a Keyboard Shortcut
For power users, creating a custom keyboard shortcut is the most efficient way to open the Command Prompt with admin rights.
Steps to Follow:
- Create a desktop shortcut for cmd.exe as described earlier.
- Right-click the shortcut and select Properties.
- In the Shortcut key field, press your desired key combination (e.g., Ctrl + Alt + C).
- Click Advanced and check Run as administrator.
- Save your changes by clicking Apply > OK.
Why It Works:
Keyboard shortcuts provide instant access, making them a favorite for advanced users.
Best Use Case:
This is perfect for users who frequently run administrative commands and prefer a streamlined approach.
Conclusion
Running the Command Prompt as an administrator unlocks its full capabilities, allowing you to execute advanced commands that can troubleshoot, configure, and optimize your system. By mastering these methods, you can select the one that best suits your workflow and needs. Whether you rely on search tools, shortcuts, or taskbar pinning, having these options ensures you’re always prepared to handle elevated tasks efficiently.